|
Fruity Loops Studio. Программа для создания музыки FL Studio
небольшой ликбез по программе для написания музыки FL Studio FL Studio - это полнофункциональная среда для создания музыки на компьютере, с открытой архитектурой, работающая на PC. Введение, step sequencer Как программировать мелодии Генераторы Знакомимся с TS404, микширование и эффекты Живая запись регулировок, редактор событий Редактор Piano Roll, аудио вставки Встроенный wave редактор, beatslicer, публикация вашей работы Внешние контроллеры Введение, step sequencer 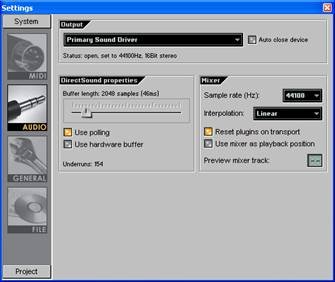
1. Экран системных настроек. Когда вы первый раз запускаете FL Studio, вы можете столкнуться с диалоговым окном, см. ниже (если нет, нажмите F10, чтобы оно появилось). Вам просто нужно выбрать вашу звуковую карту и драйверы для MIDI. В начале, вы можете попасть на вкладку MIDI, но сейчас более важно перейти на вкладку Audio, показанную ниже. 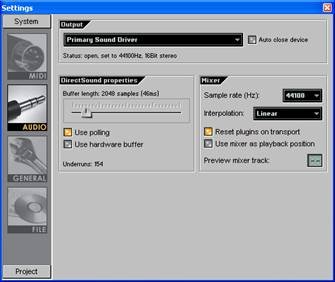
2. Выберите Output Driver из списка в ниспадающем меню. Если вы не знаете, какой выбрать, оставьте как есть. Позже, если возникнут проблемы со звуком, мы сможете вернуться сюда (по F10) и поэкспериментировать с другими опциями. 3. Буфер DirectSound. О большинстве настроек на этом экране, вам не потребуется знать, но о том, для чего нужен параметр Buffer Length (длина буфера), вам следует знать. В основном, если вы сделаете значение буфера большим, то уменьшается вероятность получения треска при воспроизведении, однако увеличивается реакция программы на события, которые вы применяете к играющему треку. Если вы сделаете буфер коротким, вы скорее всего получите треск, но реакция программы будет быстрее. В зависимости от вашего компьютера и потребностей, вам потребуется возвращаться к этому экрану (F10) и изменять этот параметр. Если у вас в наличии комбинация из мощного компьютера и хорошей звуковой карты, вы сможете снизить задержку до 10мс. Для SoundBlaster Live вы, возможно, добьетесь 30мс. Опция Use Polling может также улучшить значение задержки для некоторых операционных систем (держите включенной, если вы используете Windows 95 или 98, но выключайте в Windows 2000 для лучшей работоспособности программы). 4. Главный Экран. После того, как вы закроете Окно Настроек, вы увидите следующий экран, см. ниже. FL Studio сплошь состоит из окон. Так что вы увидите внешнее Главное Окно с Панелями Инструментов наверху. Слева вы увидите Проводник, а справа Step Sequencer. Панели могут быть расположены по-другому, но это не имеет значения. 5. Панель Подсказок. Расположена в Главном Окне сразу под Панелью Меню (см. предыдущую страницу, в верхнем левом углу). Вы можете наводить курсор мышки над любым элементом управления во всем FL Studio и на этой панели появится короткое описание того, что этот элемент управления делает. Также, Панель Подсказок выводит Комбинацию Клавиш, которая выполняет то же действие. Отображается справа. 6. Помощь On-line. FL Studio поставляется с массивной системой помощи. Просто выберите из Меню Help пункт Contents. Эта помощь является контекстной – выберите окно и нажмите F1. Ссылка автоматически выведет информацию, которую вы ищете. 7. Учебные треки. Кликните File >Open и пройдитесь по папке Tutorials. Эти треки содержат комментарии о том, как делать различные вещи в FL Studio. STEP SEQUENCER Когда вы запускаете FL Studio в первый раз, вы увидите окно Step Sequencer (см. раздел “Первый запуск”). Это место, где вы составляете паттерны ваших мелодий и ударных для ваших песен. Для чего он нужен? Здесь вы найдете каналы и доли. Каналы выстроены горизонтально (см. ниже) и каждый содержит один инструмент. Каждый канал имеет 16 долей. Если вы имеете музыкальное образование, то поймете, что эти доли представляют собой 16 нот. Если нет, представьте, что каждая группа из четырех долей составляют один бит, таким образом, 16 долей составляют 4 бита обычной ритм-партии или 1 бар. А для чего нужны доли? Кликая на долях, которые выделяются цветом, мы заставляем FL Studio включать канал (играть инструмент, загруженный в этот канал) в этой точке трека. Например, помечены 1ая, 5ая, 9ая, и 13ая доли в канале DNC_Kick, говоря FL Studio играть звук kick drum четыре раза в течение трека (т.к. группа из четырех долей составляют 1 бит, то FL Studio выдает звук барабана в начале каждого бита). Попробуйте изменить набор долей в каналеDNC_Kick (чтобы выключить долю, кликните на ней правой кнопкой). Как только у вас получится как на рисунке ниже, нажмите кнопку play и послушайте, что получилось. Поиграйтесь с регуляторами Канала. После того, как вы набрали паттерн, попробуйте покрутить Ручки регуляторов Канала, расположенные слева. Две круглые ручки (регуляторы) изменяют громкость и панораму одного канала, а зеленый огонек включает и выключает канал (панорамирование это как регулировка стерео баланса; вращая эту ручку, сдвигаем звук налево и вправо). Если вы хотите вернуть регулятор в исходное положение, кликните правой клавишей и выберите reset. Создайте свой ритм. Вам не нравится этот ритм? Хорошо, создайте свой! В следующих разделах, мы научим вас, как загружать новые сэмплы, составлять мелодии, и менять звук каждого канала (и даже каждой доли), используя Модуль Эффектов. Загрузите Новый Сэмпл. Первое, что вы можете сделать — это изменить сэмпл, используемый в канале. Имя файла сэмпла показано на рисунке выше. Щелчок на значке файл слева открывает проводник на папке, содержащей файл «DNC_Kick.wav» и другие сэмплы барабанов. Если кликнуть на них, то FL Studio автоматически их воспроизведет. Попробуйте открыть некоторые из них и послушайте, как изменяется звучание трека. Покопайтесь в Проводнике. Сэмплы можно загрузить, используя Проводник (это другое окно, которые вы видите при первом запуске FL Studio, см. раздел «Первый Запуск»). Это специальный проводник для выбора и загрузки сэмплов, треков и файлов настроек. Чтобы найти звук DNC_Kick, кликни на Packs, а потом Dance. Левый клик воспроизводит сэмпл, а правый загрузит его в помеченный канал, но вы также можете перетащить сэмпл прямо в step sequencer (Канал помечается, кликая на индикатор Выбора Канала справа от имени канала как показано выше). Поиграйте с Эффектами Сэмпла. Ok, в этом месте лучше запустить трек, а потом поиграть с ручками управления на вкладке (SMP) Vol, Pan: Это те же ручки громкости и баланса, которые появляются в главном экране для каждого канала. Вращая их, вы также изменяете положение ручек в главном экране. Remove DC Offset: Используйте эту опцию для удаления «вертикального» смещения в сэмплах (см. ниже Wave View). Reverse Polarity: «Переворачивает» вертикально волну сэмпла. Normalize: Максимально увеличивает громкость сэмпла без искажения. Fade Stereo: Постепенный переход звука из левого канала в правый. Reverse: Обратное воспроизведение сэмпла. Swap Stereo: Меняет местами правый и левый канал сэмпла. Pitch: Ручка меняет тональность сэмпла (ускоряет его или замедляет). Число показывает, насколько тональность может измениться. Fade In (IN): Быстрое нарастание звука сэмпла (чтобы отключить, поверните в крайнее левое положение). Fade Out (OUT): Быстрое затухание звука сэмпла (чтобы отключить, поверните в крайнее левое положение). Pitch bend (POGO): Дает временное изменение тональности сэмпла. Полезно использовать с сэмплами барабанов. Crossfade Loop (CRF): Позволяет делать плавный переход при проигрывании сэмпла для создания бесшовных петель(чтобы отключить, поверните в крайнее левое положение). Trim Threshold (TRIM): FL Studio обрезает тишину в конце сэмпла, т.к. это освобождает память и не влияет на конечный звук. Этот регулятор позволяет FL Studio определить порог уровня «тишины». Wave View Window: Показывает форму звуковой волны сэмпла. Кликни здесь, чтобы услышать сэмпл со всеми примененными эффектами. Это окно можно использовать для загрузки сэмплов путем перетаскивания файлов. Если вы нажали кнопку или повернули колесико и не услышали разницу в звучании, попробуйте сделать те же изменения на другом канале. Например, иногда изменения, которые не влияют на звук kick drum, очень сильно отразятся на звуке snare. Если и после этого вы не слышите разницы, остановите трек и послушайте звуки сэмплов отдельно, кликая на окно wave view. Эффекты можно услышать, когда измененный сэмпл играет в одиночку. Переходим на вторую закладку. Регуляторы в верхней части (Echo delay / fat mode) могут использоваться для получения эффекта эха для одного инструмента. Поверните на четверть ручку FEED и послушайте, что стало со звуком kick drum… Попробуйте другие регуляторы для изменения эха… Вы можете переключаться между разными режимами echo и “fat”, кликая заголовок Echo Delay (значение по умолчанию — Classic Echo). Feed: Громкость эха (как быстро эхо затухает). Ping Pong: Заставляет эхо переходить из канала в канал (особенно круто в наушниках cool on headphones). Pan, Cut, and Res делают то же что и регуляторы в панели sample, но действуют пока не затухнет эхо. Pitch меняет тональность эха. Если повернуть это колесико вправо, звук эха станет выше, пока оно не затухнет. Ech: Число повторений эха. Time: Меняет количество времени (в долях) между каждым эхо. Максимальная задержка – 16 долей. Высокоточный регулятор «Time» позволяет вам получить столько эха, сколько вам нужно. Но если вы хотите получить эхо в такт, смотрите на панель Hint Bar во время регулировки. Если вы хотите, чтобы эхо звучало каждые 3 доли, крутите регулятор до тех пор, пока hint bar не покажет «3:00». Следующая вкладка. Поиграем с Настройками Инструмента. Ok, прежде мы двинемся дальше, давайте быстро пробежимся по вкладке INS (о вкладке MISC читайте Помощь On-line). Кликните вкладку INS и вы увидите Настройки Инструмента. Отсюда вы можете применить Envelopes и LFO для параметров сэмпла Volume (Громкость), Pan (Стерео баланс), Cutoff (Частота среза), Resonance (Резонанс) и Pitch (Высота тона). Что такое Envelope? Конверт заставляет изменяться определенный параметр: нарастать и затухать во время жизни звука. Классическим примером этого является Конверт Громкости. Но конверт можно также применять и к таким параметрам как Pitch, Cutoff, и Resonance. Delay (DEL) определяет, как быстро вы услышите звук, Attack (ATT) определяет нарастание звука в начале, Hold (HOLD) определяет как долго длится звук в полную громкость, а Decay (DEC), Sustain (SUS), и Release (REL) определяют как быстро звук затухает. Покрутите ручки и посмотрите, как меняется график. Что такое LFO? LFO означает Генератор Низкой Частоты. Он заставляет определенный эффект изменяться волнообразно во время жизни звука. Amount (AMT) определяет насколько сильно изменяется эффект, Speed (SPD) определяет как быстро он изменяется, Delay (DEL) определяет сколько времени пройдет прежде чем начнется изменение, а Attack (ATT) определяет как быстро изменение достигнет максимального значения. Покрутите ручки и посмотрите, как меняется график. Используйте Выбор Эффекта (см. рисунок выше) для выбора эффекта, а потом включите либо кнопку Envelope либо LFO. Для включения/выключения Envelope для каждого эффекта, кликайте Световой Индикатор. Для выключения LFO, верните положение ручки Amount (AMT) на середину. Почему я не слышу эффекта? Если вы все еще находитесь на сэмпле Kick Drum из файла GettingStarted1.flp, достаточно трудно услышать какой-либо эффект LFO, хотя Envelope можно заметить. Эти эффекты более заметны на длинных сэмплах. Для этого, попробуйте поиграть с Настройками Инструмента на сэмпле Ins_Round. Как программировать мелодии Теперь вы знакомы со многими возможностями FL Studio по настройке и изменению ваших звуков. В этом разделе, мы расскажем как некоторые из этих эффектов могут быть применены к каждой отдельной доле. Также мы расскажем, как программировать мелодии. Теперь вы знакомы со многими возможностями FL Studio по настройке и изменению ваших звуков. В этом разделе, мы расскажем как некоторые из этих эффектов могут быть применены к каждой отдельной доле. Также мы расскажем, как программировать мелодии. 1. Используем Графический Редактор. Простейший пусть донести до вас суть это использовать Графический Редактор. Сначала, выберите для редактирования канал, кликая на имя канала, или на индикатор Выбора Канала справа от имени канала. Затем, нажмите кнопку, которая выводит графический редактор, см. ниже 2. Используем Эффекты. Прокрутите ползунок Выбор Эффектов, чтобы просмотреть все возможные эффекты. Вы найдете Pan, Velocity (другое название Volume), Filter Cut, Filter Res, Pitch и Shift. Большинство этих эффектов рассматривалось ранее, в разделе «Настройка Каналов». Разница состоит в том, что вы можете менять параметры этих эффектов для каждой отдельной доли. Каждый столбик на графике определяет параметр эффекта для отдельной ноты. Файл GettingStarted1.flp уже имеет некоторые настроенные параметры. Проверьте настройки Volume в канале CHH channel и настройки Cutoff в каналах Ins_Square и Ins_Round. 3. Панорамирование Kick Drum. Попробуйте настроить эффект pan как показано ниже для файла GettingStarted1.flp. График pan начинается от середины. Вы можете установить параметр pan путем рисования столбика на желаемом уровне. После того, как вы расставите так, как показано ниже, вы услышите, как звук kick drum скачет из одного канала в другой. Интересный эффект получится, если вы объедините это с 3-х дольным эхо из предыдущего раздела… 4. Используем Velocity. Вы можете заставить инструменты нарастать и затухать во всем паттерне, используя график. Попробуйте этот эффект на канале как показано ниже. Этот график начинается не от середины как pan, а нарастает от нуля до максимума, с нулем на дне графика. Плавное нарастание Volume может эффектно звучать, когда оно используется вместе плавным изменением Cutoff и Resonance (Подсказка: чтобы сделать плавную линию в графическом редакторе, кликните правой кнопкой на первый столбик, а потом тащите мышку вправо, чтобы сразу установить параметры всех столбиков). 5. Используем другие эффекты. Попробуйте изменить другие эффекты в графическом редакторе. Значения параметров Filter Cut и Filter Res могут быть использованы для увеличения или уменьшения значений параметров основных регуляторов cutoff и resonance во вкладке INS окна настроек канала (см. раздел «Настройка Каналов»). Pitch заставляет сэмпл звучать выше или ниже, подобно ручке pitch в окне настроек канала. Shift может быть использован для уменьшения расстояний между долями (используйте это для улучшения ритма). 6. Делаем Мелодию. Когда звучит файл GettingStarted1.flp, играет мелодия канала Ins_Round. Чтобы увидеть ноты мелодии, кликните кнопку Нотного Редактора на канале Ins_Round как показано ниже. То, что вы видите, это вертикальная клавиатура пианино для каждой доли. Надеемся, у вас есть некоторые навыки игры на пианино (если нет, пора брать уроки!). Вы можете менять ноты, кликая на одну из кнопок клавиатуры. Правый клик выключает ноту. Когда трек не играет, клики будут проигрывать только по одной ноте. 7. Измените Мелодию. А теперь вперед и измените мелодию! Меняйте как хотите, но ниже показан вариант для тех, кому нравится напряженность в музыке (эта мелодия приведена в файле GettingStarted2.flp). Вы можете использовать нотный редактор для любого сэмпла — синтезаторов, баса, гитара, даже для ударных. Приятно повеселиться! 8. Супер важный совет. Когда вы хотите создать мелодию из длиных сэмплов, часто требуется, чтобы каждая следующая нота обрезала звучание предыдущей. Это можно легко сделать, кликнув правой кнопкой на Имя Канала в Step Sequencer и выбрав из появившегося меню пункт Cut Itself. Убедитесь, что эта опция включена для канала Ins_Round. Попробуйте ее отключить, но предупреждаем – результат может быть ужасным! PLAYLIST (от Паттернов к Песням) Вы уже увидели, что можно сделать со звуками сэмплов в одном паттерне. В этом разделе мы покажем как составить и связать несколько паттернов в целый трек. Загрузите файл GettingStarted2.flp и поехали… 1. Используем Выбор Паттернов. FL Studio позволяет вам создавать сотни различных паттернов. В предыдущих разделах, мы работали с паттерном 1, но мы можем получить доступ к другим паттернам, меняя номер в Счетчике Паттернов. Используя мышь, прокручивайте номера паттернов в окне Выбора Паттернов или используйте цифровые кнопки с ‘1’ по ‘9’ или ‘+’ и ‘-‘. 2. Используем Playlist. Этот экран можно вызвать, используя кнопку под панелью подсказок, или по нажатию F5, или по правому клику на кнопке song/pat в главном окне (см. выше). Попробуйте и вы откроете новое окно, которое показано ниже. Это окно чем-то напоминает окно паттерна, только ячейки управляют целыми паттернами, а не отдельными каналами, и количество ячеек зависит от длин паттернов. Заметьте, что файл GettingStarted2.flp состоит из паттерна 1, который повторяется 11 раз и одного паттерна 2 в начале. Убедитесь, что включен режим Song и нажмите Play. Вы увидите, как в плейлисте начал двигаться Индикатор Play, и услышите играющие паттерны. Когда индикатор подойдет к концу, он вернется к Точке Возврата и воспроизведение продолжится. Попробуйте сдвинуть точку возврата и посмотрите (используйте правый клик), что получится (Если вы нажмете кнопку Pat, FL Studio будет бесконечно играть текущий паттерн в Step Sequencer). 3. В чем смысл? Теперь вы можете собрать песню из множества паттернов. Это позволит вам изменять мелодии, менять ритмы, вставлять переходы, и повторно использовать некоторые части песни. Многие композиторы используют отдельные паттерны для ударных, басов, основной части и т.д., таким образом они сначала работают над ними по отдельности, а потом собирают вместе в плэйлисте. 4. Добавим Паттерны Переходов в файл GettingStarted2.flp. Вот простой пример. Выберите паттерн 3, используя окно Выбора Паттернов и выстроим ее как показано на первом рисунке ниже, используя инструмент DNC_Snare, найденный в папке Packs > Dance. Чтобы послушать этот паттерн, нажмите кнопку Pat. Затем проделайте тоже самое для паттерна 4, используя сэмпл VT_Crash из папки Packs > Basic >Vintage или сэмпл DNC_Crash из Packs > Dance (Для этого вам потребуется добавить два новых канала, кликая и перетаскивая из проводника сэмплов или используя меню channel). 5. Использование Переходов в Песне. Да, «большое» дело. А теперь выстроим Playlist как показано ниже, и будем надеется, что до вас начало доходить. Заметьте, что вам потребуется одна дополнительная ячейка для Паттерна 1 и необходимо сместить Точку Возврата на второй столбец (по правому клику.) 6. Что находится в Паттерн 2? Вы наверное уже обратили внимание на паттерн 2 и обнаружили, что он пустой, хотя и находится до сих пор в плэйлисте. Все станет понятно со временем (но вы можете попробывать удалить этот паттерн из плейлиста и увидите что произойдет…). Мы поговорим об этом в разделе Живая Запись. А пока, наслаждайтесь! 7. А что за пустая область ниже? Эта фишка в FL Studio (только в версии Producer edition) – для аудио вставок и автоматических конвертов. Аудио вставки дают возможность увидеть и редактировать ваши сэмплы прямо в Плэйлисте. Хороший пример использования аудио вставок приведен в демострационном файле. Откройте файл NewStuff.flp и посмотрите на область аудио вставок: Каждая дорожка может содержать неограниченное количество вставок (в отличие от паттернов, где каждая строка только для одного паттерна). Вообще, каждая вставка находится в канале Audio Clip (кликните дважды вставку для просмотра ее свойств). Чтобы добавить новую вставку, просто кликните на пустой области внутри дорожек. Попробуйте передвинуть вставки или вырезать их, используя инструмент slice (нож). Дополнительная информация о том, как их использовать находится в учебных треках и в помощи on-line (активируйте FL Studio и нажмите F1). Генераторы ГЕНЕРАТОРЫ До сих пор мы работали только с Каналами Сэмплов. Но FL Studio поддерживает также каналы, которые содержат звуки, создаваемые в реальном режиме времени программными синтезаторами, такими как Wasp, SimSynth Live, и TS404. Чтобы понять терминологию, каждый Канал содержит Генератор, который может быть или сэмплом, или синтезаторным модулем, или другим типом звукого генератора в сочетании с эффектами в окне Настройки Канала. Комбинация этих Генераторов с каналами сэмплов дает FL Studio потрясающую мощь! 1. Добавление Канала Синтезатора. Чтобы добавить канал, содержащий синтезаторный Генератор, кликните на Channels > Add One как показано ниже и выберите один из возможных, таких как TS404, 3xOsc, BeepMap, BooBass, Buzz Generator Adapter (не включен в коробочные версии), FPC, Fruit Kick, Fruity DrumSynth Live, Fruity DX10, Fruity SoundFont Player, Plucked!, SimSynth, Wasp и многие другие (список генераторов увеличивается с каждой новой версией!). 2. Чего ожидать. В Step Sequencer появится новый канал и Конфигурационное окно Генератора (кроме TS404). Если Конфигурационное окно маленькое, оно появится внутри окна Настроек Канала (3xOsc, BeepMap, Fruit Kick, Fruity SoundFont Player, Plucked!,…). В противном случае, оно появится как отдельное окно (BooBass, Buzz Generator, FPC, Fruity DrumSynth Live, Fruity DX10, SimSynth Live, Wasp,). 3. Как мне их использовать? В следующем разделе мы подробно рассмотрим TS404, и многое из того, что вы узнаете, может быть применимо к другим синтезаторам. Однако важно знать, что большинство этих Генераторов имеют свою собственную помощь. Если Конфигурационное окно встроено в окно Настроек Канала, кликните имя канала. Если это отдельное окно, кликните на его угол. 
4. Установки. Многие синтезаторные генераторы (BeepMap, Buzz Generator, Fruit Kick, Fruity DrumSynth Live, Fruity DX10, SimSynth Live, Wasp,…) имеют встроенные установки. В большинстве случаев, к ним можно получить доступ из секции меню Presets, см. выше, или кликая на маленькие стрелочки в верхнем правом углу (см. рисунок выше). 5. Настройки Канала. Все эти генераторы имеют окно Настроек Канала, которое появляется, когда вы кликаете на Имя Канала, как для каналов на базе сэмплов. Но т.к. все генераторы разные, они могут иметь не все панели как у сэмплерных генераторов. Например, TS404 имеет панели SMP, MISC, и FUNC, тогда как BeepMap только INS, MISC, и FUNC. 6. Что делают эти Генераторы? OK, вот снимки некоторых Генераторов. Для дополнительной инфомации о TS404, см. следующую главу. Для более полной информации об остальных, см. Помощь On-Line. Имейте ввиду, что некоторые из этих Генераторов нужно приобретать отдельно. Если вы не покупали их, вам будут доступны только демо версии Генераторов, которые позволят вам слушать их звуки, но эти каналы не будут сохраняться вместе с вашим проектом. a. TS404. Мы подробно поговорим о нем позже, но пока можно сказать, что это техно машина для создания синтезаторных и басовых партий, которая по звучанию напоминает классическую машину TB — 303. b. 3xOsc. Это очень простой генератор, который позволяет вам смешивать три Осциллятора, каждый из которых генерирует тон. Их звуки по отдельности звучат не очень впечатляюще, но они хороший исходный материал для использования с эффектами панелей INS и другими модулями эффектов. c. BeepMap. Это еще та штучка. Берет графический файл и создает на его основе звук со странными и удивительными результатами. Это такой же тип синтезатора, который использовал Aphex Twin для вставки своей фотографии в трек, которая появлялась, когда когда треки проходили через анализатор спектра. d. BooBass. Удобный маленький генератор баса от парня, который дал вам SimSynth. e. Buzz Generator Adapter. Buzz имеет кучу крутых, жужжащих синтезаторных звуков, которые вы можете выбрать (ниже показан Rectal Anarchy). Несколько “Buzz Machines” идет с FL Studio бесплатно, но вы можете найти еще больше на сайте www.BuzzMachines.com. В целях лицензирования, этот генератор не включен в коробочную версию программы. f. Dashboard. Позволяет вам создавать свои MIDI и Внутренние интерфейсы Контроллеров (почитайте помощь on-line, чтобы узнать что это такое) g. Fruit Kick. Генератор ударных. h. Fruity DrumSynth Live. Синтезаторный модуль ударных, который позволяет вам назначить звуки ударных и управлять ими с клавиатуры. i. Fruity DX10. 8-голосный (играет 8 нот одновременно) FM Синтезатор. Создан для получения высококачественных звуков без особой загрузки центрального процессора. j. Fruity Granulizer. Этот помогает вам добиться модных, прерывистых звуков ваших сэмплов, наподобие замедления сэмпла “Funk Soul Bruvva” в теме “Rockefeller Skank” от Fatboy Slim. k. Fruity Slicer. А этот позволит вам нарезать ритм и проиграть потом каждый бит, используя клавиатуру. С его помощью вы можете сделать крутые ломаные биты (Более подробно о том, как он работает, см. ниже раздел BeatSlicer). l. Fruity SoundFont Player. Продвинутый сэмплерный генератор, который работает с библиотеками SoundFont2. m. Fruity Vibrator. Используя файлы Force Feedback (.ffe) вы можете добавить вибрации в ваши песни. Эти файлы могут быть созданы, используя средство Microsoft Force Editor в пакете разработчика DirectX Developer SDK. n. Plucked! Синтезатор, который специализируется на звуках струнных инструментах, таких как гитара, арфа, мандолина и т.д. o. SimSynth Live. Полнофункциональный цифровой синтезатор. Используйте эту детку для создания сочно звучащих аналоговых звуков для ваших танцевальных и трансовых треков. p. Wasp. Еще один цифровой синтезатор. Его лучше использовать для создания быстрых, жужжащих, техно звуков (нужное подчеркнуть). q. WaveTraveller. Создает реалистичные скрэтчи с полным контролем мелочей! r. Layer. Это вообще-то не Генератор, но он заслуживает внимания. Он позволит вам создать главный канал для одновременного управления кучи других каналов. s. MIDI Out. Это тоже не Генератор. Позволит вам посылать сигнал MIDI контроллера на внешнее (или внутреннее) MIDI устройство. t. FL Keys. FL Keys это реалистичный симулятор пианино с оптимальным использованием памяти и центрального процессора. С помощью нескольких дополнительных модулей, включенных в FL Studio, FL Keys может также работать как Rhodes и Roto Organ (примечание: дополнительные модули доступны на сайте www.flstudio.com). u. FL Slayer. FL Slayer это реалистичный симулятор электрогитары, изначально разработанный reFX. Использует смесь синтезов, схожих с физическим моделированием. Симулятор оборудован секцией высококачественного усилителя и наборов эффектов, позволяющих вам воссоздать совершенный звук электрогитары без дополнительных модулей v. Sytrus. Sytrus это многоцелевой синтезатор, объединяющий Частотную Модуляцию (FM), Ring Модуляцию (RM), моделирование струнных инструментов и subtracting вид синтеза, с мощным редактором конвертов. Синтезатор включает мощный редактируемый режим унисон и настраиваемую секцию эффектов. w. Fruity Keyboard Controller. Fruity Keyboard Controller это очень полезный модуль внутреннего контроллера, который позволяет вам присвоить ноты и их громкость к любому объекту, который может быть автоматизирован в FL Studio и к загруженным модулям. Этот модуль позволяет вам быстро выполнить Pattern Controlled Filtering (PCF), или точные переходы полутон-в-полутон для модулей, которые сами не поддерживают эти свойства (модули VSTi и DXi). x. Speech Synthesizer. Это помощник для добавления синтезированных речевых фраз в ваши песни. y. Fruity Pad Controller. Подключает любой midi контроллер или использует piano roll, либо step-sequencer для запуска разногромкостной многоканальной драм-машины для создания реалистичных и правдоподобных звучащих ударных. z. VideoPlayer. Синхронизирует видео с аудио-дорожкой. 1. Еще Генераторы! С помощью Fruity Wrapper вы теперь можете добавить любой VSTi или DXi синтезаторный модуль, который вы загрузили или купили. Из меню Channels выберите Add One > More. Выведется список всех доступных модулей, как показано ниже. Вы можете выбрать любой из модулей под заголовком Fruity Generator Plugins по двойному клику. Отметка “F” рядом с именем модуля, отмечает его как “Favorite” и добавляет его в список из меню Add One. 2. Модули VST и DXi. Вы, наверное, заметили в списке выше Fruity Wrapper. Этот генератор используется только для модулей VST и DXi, который приведены под соответствующим заголовком, см. рисунок выше. Но его открывать не нужно – если вы кликните дважды на один из модулей VST, Fruity Wrapper откроется автоматически. VST модуль, ошибочно названный mda DX10, доступен бесплатно. Некоторые из дополнительных Генераторов Fruity идут в версии / VSTi / DXi. Таким образом эти генераторы могут быть использованы в своих родных музыкальных программах. За дополнительной информацией об этом обращайтесь на сайт http://www.flstudio.com/. 3. Другие VST Модули. Я уверен, вы думаете – а как насчет всех остальных модулей VST в списке? Модули VST могут быть либо синтезаторами, либо эффектами (FX), и большинство из вас начнет работать в первую очередь с модулями FX (в разделе Микширование и Эффекты, мы объясним, как использовать модули FX). К сожалению, нет подходящего способа объяснить разницу между синтезаторными модулями и модулями FX, вам просто придется запомнить какой из них какой. Если при попытке открыть модуль VST Plugin, вы получите сообщение об ошибке и появится пустой wrapper, как показано ниже, значит это скорее всего модуль FX. 4. Надо ли мне их регистрировать? Некоторые из этих продуктов сделаны партнерами FL Studio, так что в некоторых случаях вам придется их зарегистрировать, чтобы разблокировать все их возможности. На сайте http://www.flstudio.com/ вам расскажут, как потратить ваши с трудом добытые денежки. 5. Где мне взять еще? Есть буквально сотни синтезаторных модулей, которые можно загрузить. Одни из них бесплатные, а за некоторые вам придется заплатить. Ищите их в сети и на сайте http://www.flstudio.com/. Однозначно, вам следует посетить www.kvr-vst.com — огромное количество сайтов с любым модулем VST, какой бы вы не пожелали (новые модули VST должны размещаться в папке FLStudio4 > Plugins > VST на вашем жестком диске). 6. Arpeggiator. Теперь, когда мы познакомились генераторами синтеза, мы наконец можем вам рассказать для чего нужна секция Arpeggiator в окне Настроек Канала. Откройте один из синтезаторных каналов (например, SimSynth Live) и идите на вкладку FUNC в окне настроек канала. Теперь кликните стрелочку вверх и выберите аккорд. Теперь откройте новый паттерн и поместите одну ноту SimSynth, а потом нажмите play. Вместо одной ноты, вы услышите последовательное исполнение звуков аккорда. Клево, да? Подробнее об этом читайте помощь on-line. 7. Стационарные Синтезаторы. FL Studio осуществляет постоянную поддержку независимых версии SimSynth и синтезатор ударных DrumSynth. Если у вас есть один из этих продуктов, FL Studio может считывать их выходные файлы в обычный Канал Сэмпла. Это не так удобно, как в настоящем синтезаторе в FL Studio, но таким образом вы получите сочные звуки SimSynth без громоздкого вычисления синтеза в режиме real-time. DrumSynth доступен на www.m`da-vst.com, а SimSynth на сайте www.flstudio.com. Вы можете найти некоторые установки для обоих синтезаторов в Проводнике. 8. Речь! Да, вы все правильно прочитали. Теперь вы можете пообщаться с FL Studio, используя встроенный синтезатор речи. Самый легкий путь получения доступа к этой возможности, посмотреть в проводнике сэмплов под заголовком “speech”, и перетащить один из файлов в step sequencer. 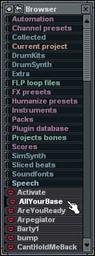
Знакомимся с TS404, микширование и эффекты 
ЗНАКОМИМСЯ С TS404 Изначально TS404 представлял собой отдельный синтезатор и был похож на классический басовый секвенсер TB303, который выдавал современный неповторимый звук техно. 404 не был предназначен быть точной копией этой классической машины, но до сих пор способен придать уникальный привкус техно в ваши композиции. 1. Добавляем канал TS404. Сначала, загрузите файл GettingStarted1.flp. Затем добавьте канал TS404 как показано в предыдущем разделе. 2. Скопируйте ноты из Ins_Round. Все правильно, мы собираемся заменить сэмпл Ins_Round на TS404. Сначала, используйте нотный редактор для добавления нот TS404 как показано ниже, затем кликните на индикатор Приглушение Канала, чтобы выключить канал Ins_Round и послушайте результат. Если хотите, усильте немножко звук канала TS404. 
3. Пока не слишком впечатляет! OK, звучит не очень. Это потому, что мы используем настройки TS404 по-умолчанию. Кликните на имя канала, чтобы появилось окно настроек канала TS404, как показано ниже, кликните затем вкладку TS404 и покрутите ручки как вы хотите (один из возможных вариантов показан ниже, с разъяснениями некоторых вариантов). 4. Разбираемся с органами управления. Также как и в случае с другими настройками канала, все это подробно изложено в помощи on-line. А пока здесь изложен краткий обзор того, что делают основные органы управления. Также есть множество других интересных регуляторов, которые можно увидеть, кликая вкладки MISC, FUNC, и SMP. Так что веселитесь и постарайтесь все попробовать… Осцилляторы: Вы можете получить два слегка разных звука, играющих сразу. Для выбора типа звуковой волны, кликайте на маленькие значки. Установите октаву, поворачивая колесо CRS. Конверт: Attack, decay, release, sustain, и т.д. (См. на график!) Фильтры: Cutoff и Resonance. Также попробуй кнопки (Lo12, и т.д.). Искажение: Поворачивай оба колесика, чтобы получить мерзкий звук Смешение Осцилляторов: Крути колесо MIX, чтобы сделать громче либо осциллятор 1 либо 2. LFO: Генератор низкой частоты. Эта функция медленно изменяет параметр, например CUToff вверх и вниз. Попробуй покрутить ручки «количество» (AMT) и «скорость» (SPD). Потом попробуй с кнопками RESonance, (OSC) и pitch width (PW). 5. Резкое повышение высоты тона 404. И последнее. Вы можете резко повысить высоту нот TS404 для получения клевых синтезаторных партий. TS404 имеет Строку Повышения Тональности выше нотной раскладки, также в принципе как и у остальных синтов (но не все ее подерживают!). Если вы кликните на Строку Повышения Тональности, текущая нота плавно перейдет в следующую. Вернитесь к файлу GettingStarted4.flp и попробуйте выстроить нотную раскладку как показано ниже. Конечный результат выложен в GettingStarted5.flp. Вообще, начиная с версии 3.5, этот тип мелодии лучше делать, используя Piano Roll. МИКШИРОВАНИЕ И ЭФФЕКТЫ ВАЖНОЕ ЗАМЕЧАНИЕ: Это руководство является общим для всех существующих версий FL Studio. Однако некоторые возможности недоступны в определенных версиях. Так, в версии Fruityloops отсутствуют Регуляторы Дорожки и Ползунки Микшера. Посетите наш сайт www.flstudio.com для получения информации по обновлениям Одним из больших дополнений в версии FL Studio Producer является новое окно Микшера (называемое раньше окном Эффектов Дорожек). Вы можете смешивать более 69 дорожек и даже делать между ними связи для получения более сложных цепочек микширования… Но давайте начнем с самого начала. Основным свойством окна Микшера является то, что вы можете добавлять в ваши каналы клевые эффекты. Добавляемые эффекты варьируются от простых, например volume control до более продвинутых, таких как chorus, reverb, phaser, delay, flange, и EQ (также вы можете добавить генераторы, заметки, контроллеры, мониторы и все остальные виды доступных примочек). Помните, мы просили вас поменять номер дорожки FX в настройках канала TS404? Теперь мы собираемся рассказать для чего это все нужно. 1. Откройте окно Микшера. Знаете что? Треки GettingStarted все время использовали Микшер Эффектов! Загрузите один из них и выведите экран Микшера, нажимая F9 или из меню View > Mixer. Вы получите окно, как позано ниже… 
2. Ну что уставились. Наверху находятся дорожки эффектов. У вас есть одна Мастер Дорожка, 64 Обычных Дорожки, и 4 Дорожки Посыла. Ручка с ползунком ниже каждой дорожки – это органы управления громкостью и стерео балансом (прямо как на настоящем микшерном пульте!). Сразу отображаются только 16 дорожек, но вы можете выбрать следующие 16 дорожек (кликайте переключатели A/B/C/D в верхней части окна). Мастер Дорожка отображается всегда. Каждая дорожка может содержать до восьми модулей эффектов. Треки Getting Started используют в Мастер Дорожке модуль Fruity 7 Band EQ и модули Fruity Delay и Fruity Reverb в Дорожке 2. Попробуйте поменять дорожку и найти другие модули. Панель Регуляторы Дорожки показывает какие настройки имеет каждая дорожка. Настройки громкости и стерео баланса такие же, как в самой дорожке (другие добавлены для удобства, вы увидите их все, независимо от выбранной дорожки). Остальными возможностями панели регуляторов дорожки являются эквалайзер, кнопка «ширины» стерео и измеритель уровеня децибел (показывает выходную громкость дорожки). 3. Включаем и выключаем Модули/ Сырое и Сухое Микширование. Кликните зеленый индикатор для вкл/выкл каждого модуля. Чтобы услышать разницу, попробуйте на играющем треке. Вы также можете покрутить ручку рядом с индикатором для получения “сухого” (без эффекта) и “сырого” (с эффектом) звука. 4. Выбираем Модули. Если вы хотите добавить новые модули, кликните на ту стрелку, где вы хотите разместить модуль, а потом выберите нужный из списка Favorites или выберите с помощью Select из полного списка. 5. Настройка Модулей. Правый клик на модуле открывает и закрывает окно Настроек Модуля. Некоторые модули имеют простой интерфейс, как Fruity Fast Dist, см. ниже. У других причудливые органы управления. Большинство модулей поставляются с собственной системой помощи как показано ниже, так что мы не будем затрагивать вопросы назначения их органов управления. А сейчас, почему бы нам ни поиграть с ними, чтобы посмотреть, что они делают? 6. Посылаем звук в Модули. Теперь мы наконец-то можем объяснить, что означает номер в верхнем правом углу окна Настроек Канала. Все эффекты, помещенные в Мастер дорожку применяются ко всей песни. А эффекты, расположенные в пронумерованных Обычных дорожках применяются только к тем сэмплам и синтезаторам, у которых в окне Настроек Канала стоит соответствующий номер дорожки эффектов. Так, в файле GettingStarted5.flp, каналы Ins_Round и TS404 посылают свои звуки в дорожку 2, где они обрабатываются Fruity Reverb и Delay. Остальные каналы направлены на дорожку 1 (по-умолчанию), которая не содержит эффектов. 7. А для чего нужны Дорожки Посыла? Есть 4 специальные Дорожки Посыла, которые берут исходные данные от других дорожек эффектов, а не из Каналов Генераторов. Предположим, вы хотите установить модуль реверберации Fruity Reverb на гитары и ударные, но еще вы хотите добавить Fruity Delay к гитарам и EQ к ударным. Запросто. Направляем ударные на Обычную дорожку эффектов 2, где ставим EQ. Направляем гитару на Обычную дорожку эффектов 3, где вы ставите Fruity Delay. Затем ставим Reverb в Дорожку Посыла 1 и поворачиваем регулятор Send 1 в дорожках эффектов 2 и 3, чтобы послать их выходы на Дорожку Посыла 1. Теперь у вас есть всего один модуль реверберации, примененный как к гитаре, так и к ударным. Регуляторы посыла расположены в панели Регуляторы Дорожки на каждой дорожке. 8. Меняем порядок Модулей. Порядок, по которому применяются модули эффектов, оказывает огромное влияние на конечный звук. В каждой дорожке эффектов первый модуль сверху применяется первым, затем выход этого модуля переходит на вход второго модуля и т.д. Для упрощения опытов с последовательностью эффектов, FL Studio имеет простую возможность сдвига эффекта вверх или вниз в цепочке эффектов. Это возможно из меню эффектов, см. ниже (Move Up и Move Down.) 9. Что делают Модули Эффектов? Как мы упоминали ранее, подробнее обо всех модулях FL Studio можно узнать из помощи on-line, а пока быстренько пробежимся по ним … Buzz Effect Adapter. Этот адаптер позволяет вам загрузить любой эффект Buzz Machine. В FL Studio уже встроена куча готовых, но вы можете найти еще на www.BuzzMachines.com. Fruity 7 Band EQ. Эквализирует ваш звук (как на папиной стереомагнитоле у вас дома.) Fruity Balance. Позволяет менять баланс и громкость во время живой записи. Fruity Bass Boost. Усиливает басы для получения супер сочного звука. Fruity Big Clock. Выводит большой таймер, который показывает длительность песни Fruity Blood Overdrive. Используйте его для искажения звучания каналов Fruity Center. Используйте для удаления смещения DC в режиме реального времени. Fruity Chorus. Добавляет легкий эффект chorus. Fruity Compressor. Используйте его для сужения динамического диапазона звука. Очевидно, что Fatboy Slim использовал сильную компрессию к своим ударным, чтобы добиться нужного звучания… Fruity DB Meter. Выводит большой измеритель уровня. Fruity Delay. Используйте для настоящего эха (это непросто повторение сэмпла, как эхо в настройках канала). Fruity Delay 2. Следующее поколение Fruity Delay. Добавляет панорамирование и другие эффекты. Fruity Fast LP. Используйте для низко-частотной фильтрации, который не напрягает процессор (cutoff и resonance). Fruity Fast Dist. Отличный небольшой эффект искажения, который почти не использует процессор. Fruity Filter. Дополнительный фильтр частоты среза и резонанса, который более прожорлив. Fruity Flanger. Если вы хотите спросить, вы его еще не слушали. По-настоящему популярный среди гитаристов, этот LFO-эффект делает прикольной любую песню. Fruity Flangus. Очень полезный эффект, который позволяет вам увеличить стерео панораму ваших инструментов, добавляя высококачественный chorus и имитацию унисона. Fruity Formula Controller. Это причудливый внутренный контроллер, который привязывается к любому регулятору или ползунку в FL Studio. Более подробно в разделе Живая Запись... Fruity Free Filter. Еще один фильтр – классический 12 децибельный вместо постоянно меняющегося фильтра Fruity Filter (что же еще он может означать). Fruity HTML Notebook. Добавьте пару заметок в ваш трек в формате html, или свою собственную web страницу! Fruity LSD. Обеспечивает доступ FL Studio к DirectMusic Software Synthesizer посредством DirectX 8. На вашей машине должен быть установлен DirectX 8.0 или более поздняя версия. LSD выполняет роль внешнего MIDI устройства, которое может управляться из канала MIDI Out Fruity Mute 2. Глушит каналы во время живой записи. Fruity Notebook. Хранит ваши заметки! Этот модуль используется в учебных треках Fruity PanOMatic. Полезен для легкой панорамы звука вперед и назад. Fruity Parametric EQ. Параметрический эквалайзер, созданный специально для FL Studio. Обычные эквалайзеры позволяют вам только устанавливать уровни для определенных полос частот, а параметрический эквалайзер позволяет вам определить, какие полосы частоты нужно выровнить. Fruity Peak Controller. Еще один внутренний контроллер. Более подробно см. ниже в разделе Живая Запись. Fruity Phase Inverter. Используйте для смены стереофазы (влево и направо). Fruity Phaser. Похож на Flanger, только еще круче. Fruity Reeverb. Используйте для реверберации, чем ревер из окна настроек канала. Fruity Scratcher. Загрузите сэмпл и начинайте скретчить до упада. Этот модуль больше похож на генератор. т.к. он создает свой звук, а не просто изменяет канал. Fruity Send. Поместите этот модуль между двумя другими модулями для разделения сигнала и посылки его на один из четырех Дорожек Посыла. Fruity Soft Clipper. Это простой фильтр-лимитер. Он позволяет избежать щелчков и искажений, применяя мягкую компрессию к входному сигналу. Fruity Spectroman. Выводит анализатор спектра для отображения спектрального распределения звуков в вашем треке. Fruity Stereo Enhancer. Добавляет настоящее стерео разделение и другие эффекты Fruity Vocoder. Продвинутый вокодер с большим набором настраиваемых параметров и нулевой задержкой (т.е. обработанные звуки не “опаздывают”). Этот эффект на слабых машинах слегка прожорлив, но имеет уникальные точность и возможности. Fruity WaveShaper. Это эффект искажения звуковой волны, который меняет параметры входных и выходных данных, используя гибкий, основанный на сплайнах график Fruity X-Y Controller. Еще один внутренный контроллер, который будет подробно рассмотрен ниже в секции Живая Запись. 10. Установки Эффектов. Если модуль имеет встроенные установки, вы можете получить к ним доступ из секции меню presets, см. выше или используя маленькие стрелки как в случаях с модулями синтезаторами. Вы можете создать и сохранить свои собственные установки. Когда вы это сделаете, FL Studio запишет положение всех регуляторов модуля, так что позже вы всегда их сможете восстановить. Если вы сохраните выши установки в папке FL Studio, они будут появляться в меню под пунктом presets. 11. Получение Новых Модулей. Мы дали вам большой выбор модулей эффектов в составе FL Studio. Но люди всегда создают новые, и вы можете найти их в сети. Одни из них бесплатны, другие стоят денег. Побродите по сети, кто ищет — тот найдет! Контекстная справка on-line (нажмите F1) содержит подробное пошаговое руководство о том, как устанавливать и использовать сторонние модули. 12. Учитываем процессор. Каждый используемый вами модуль потребляет определенное количество мощности компьютера. Одни больше, другие меньше. Количество модулей, которое вы сможете использовать до того, как ваш компьютер начнет скрипеть и выдыхаться, зависит напрямую от скорости вашего центрального процессора (ну, типа Мегагерцы и все такое) и от объема имеющейся памяти. Нет формулы, определяющей, сколько модулей вы можете использовать, но если звук начал заикаться после добавления очередного модуля, это знак, что вы слишком переборщили с их количеством. Не забывайте о Дорожках Посыла. Они помогут вам уменьшить количество модулей. Также, не забывайте отрегулировать Buffer Length (длина буфера), который часто разрешает проблемы с процессором. Живая запись регулировок, редактор событий ЖИВАЯ ЗАПИСЬ РЕГУЛИРОВОК Загрузите файл GettingStarted1.flp, откройте Настройки Канала для Ins_Round, и кликните вкладку INS. Теперь запустите трек и наблюдайте за регулятором cutoff. Ей! Он двигается во время воспроизведения песни! Что с ним происходит? А это, мой друг, то, что мы называем Живая Запись и это ключ к тому, как сделать твои песни живыми. 1. Выберите Паттерн Автоматизации. OK, это очень важно. Наконец-то, мы можем рассказать для чего предназначен Паттерн 2 в файле GettingStarted1.flp. Это место, где хранятся данные Живой Записи, которые управляют регулятором cutoff в каналах Ins_Round и Ins_Square. Единственный путь, чтобы не запутать себя совершенно при поиске сохраненной вами информации Живой Записи это всегда иметь один отдельный паттерн для Живой Записи. Для этой песни это паттерн 2. Затем вам нужно поместить этот паттерн в плэйлист в начало песни для воспроизведения записанной регулировки. Как только вы поймете, что вы делаете, вы можете сделать все по другому, но пока нужно начать с простого. 2. Живая запись некоторых регулировок. Загружаем файл GettingStarted5.flp с каналом TS404. Открываем окно Настроек Канала, запускаем песню, и практикуемся с регуляторами CUT и RES канала TS404. Когда вы будете готовы, убедитесь, что вы выбрали паттерн 2 (Главный паттерн автоматизации), затем нажмите кнопку Record, как показано ниже. Если горит индикатор отсчета 321 (см. ниже), то вы можете сначала услышать трех-тактный отсчет. Как только заиграет песня, начинайте свою работу. Песня сыграет один раз и остановится. Выключите запись и нажмите Play. Вы только что сделали свою первую Живую Запись! 3. Установите Длину Буфера на минимум. Вы могли уже отметить, что есть небольшая задержка между вашими действиями и реакцией FL Studio. Она определяется длиной буфера (нажмите F10 и выберите вкладку Audio). Чем меньше вы установите этот параметр, тем быстрее будет реагировать FL Studio. Но не устанавливайте его слишком маленьким, иначе звук начнет заикаться (см. раздел «Первый Запуск»). 4. Важное замечание. Когда вы включаете кнопку Запись во время игры трека, движение регулятором будет стирать все ранее записанные регулировки с этого места песни и до ее конца. Это может вас разочаровать, но зачастую лучше сначала записать приблизительно то, что вы хотите получить, а потом уже сделать дополнительные точные изменения в Редакторе Событий, описанном в следующем разделе. 5. Что можно записать? Почти все движения регуляторов и ползунков можно записать, включая и те, которые управляют Модулями. Но некоторые нельзя. Самы простой способ выяснить, что записывается, это навести курсор мышки на регулятор и посмотреть на Панель Подсказок. Если там появилась условная красная метка (см. ниже), значит это регулятор можно записать. Советы * Всегда, всегда, всегда проверяйте счетчик паттернов до начала записи!!! * Пытайтесь выстроить последовательность песни до начала живой записи. Как только вы что-то записали, трудно изменить построение песни в плейлисте, чтобы она продолжала хорошо звучать. * Всегда создавайте запасную копию вашего трека до начала любой живой записи. Таким образом, если вы что-то напутаете или передумаете, вы всегда сможете вернуться к исходной копии. * Чаще сохраняйтесь во время живой записи. Если вы что-то случайно собьете или уничтожите какие-нибудь события, вы всегда сможете вернуться к предыдущей версии. * Купите себе Внешний MIDI Контроллер, чтобы облегчить себе жизнь РЕДАКТОР СОБЫТИЙ До тех пор, пока вы не станете настоящим профи и до тех пор, пока длина буфера не равна 0 мс, вы, возможно, обнаружите, что живая запись не всегда звучит идеально. Вот тут-то нам и поможет редактор событий. Во время записи, каждое ваше движение регулятором фиксируется как «событие» для этого регулятора в этом месте трека. С помощью редактора событий у вас будет полный контроль над регулировкой звучания во время воспроизведения. 1. Запишем живую регулировку для определенного регулятора. Например, для регулятора cutoff в TS — 404. Допустим, вы уже сделали это в предыдущем разделе. Если хотите, посмотрите в редактор событий для регулятора Cutoff (вкладка INS) в файле GettingStarted1.flp для сэмпла Ins_Round либо для Ins_Square. 2. Остановите FL Studio и откройте Редактор Событий. Сделайте правый клик на записанном регуляторе и выберите из появивишегося меню команду Edit Events. Появившийся экран во многом похож на Графический Редактор, описанный ранее. Разница лишь в том, что этот график управляет движением одного регулятора или ползунка в определенном месте песни. (OK, вообще-то этот график более сложный. Помните, мы говорили вам хранить все ваши живые записи в одном паттерне (Паттерне 2) и располагать этот паттерн в начале песни? Если вы сделали так, то бары в Редакторе Событий будут совпадать с ячейками в Плэйлисте. А если нет, то вы сами себе хозяин!) Другим отличием является то, что это график используется для установки Событий (яркие вертикальные линии соответствуют положению регулятора, установленного вами) которое удерживается до следующего события. 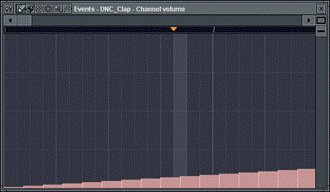
3. Режимы Редактора Событий. Редактор событий имеет несколько режимов, ниже приведено их описание. a. Draw Mode. В этом режиме, курсор мышки выступает в качестве карандаша . Вы можете добавить новые одиночные события, кликая в главном окне. Также, кликнув и удерживая левую кнопку мышки мы можете нарисовать сразу несколько событий, двигая мышку по экрану. Правый клик позволяет вам нарисовать плавно изменяющиеся события. b. Режим Brush. Этот режим очень похож на режим Draw, но он не учитывает разметку. c. Режим Delete. Кликните на значок удаления для перехода в этот режим. Вы можете удалить события, кликая на них, или удалить сразу несколько события, удерживая левую кнопку и перетаскивая мышку (события – это яркие вертикальные линии в главном окне). d. Режим Smooth. Кликните на значок сглаживания (интерполяции) для перехода в этот режим. Для выделения диапазона, удерживайте левую кнопку и перетаскивайте мышку. Когда вы отпустите мышку, все события в этом диапазоне будут сглажены, без резких перепадов. Попробуйте! Также, вы можете включить опцию Auto-Smoothing в меню edit, тогда все события, которые вы рисуете в режиме Draw будут автоматически сглаживаться. e. Режим Select. Для перехода в этот режим, кликните значок select . Когда вы удерживаете левую кнопку и перетаскиваете мышку, вы увидите дипазон выделения, отмеченый красным цветом, в панели, где находится Индикатор Play. Также, вы можете расширить диапазон выделения из любого режима, кликая правой кнопкой на панель Индикатора Play. Вы можете вырезать диапазон и увеличить масштаб его отображения из меню Edit. f. Режим Zoom. Этот режим позволяет вам в редакторе событий выбрать область для автоматического увеличения масштаба. 4. Разные факты. Есть некоторые вещи, которые вам следует знать о Редакторе Событий. a. Undo. Это усеченная форма отмены в Редакторе Событий. Используйте комбинацию клавиш CTRL-Z для отмены последней операции. b. Установка Исходной точки События. Вы наверное уже заметили, что после живой записи, начальное положение регулятора, движение которого вы записали, иногда не соответствует замыслу, когда вы проигрываете трек. Это может быть устранено, для этого установите регулятор в нужное начальное положение, кликните правой кнопкой на регуляторе и выберите опцию Init Events With This Position. Это позволит установить самое первое событие, так чтобы начальное положение регулятора всегда находилось там, где вы хотите. c. Прочувствуйте его. Для полного овладения редактором событий и для того, чтобы песня звучала именно так как вы желаете, придется немного попрактиковаться, но оно того стоит. Не бросайте практики, пока не научитесь! d. Живая запись наносит удар Неподвижным Регулировкам. Если регулятор имеет записанные события, вам больше не потребуется его везде устанавлить. Просто воспользуйтесь помощью Редактора Событий или создайте новую сессию живой записи для внесения изменений. 5. Представляем События LFO. Ранее, мы рассказывали о том, как использовать регуляторы LFO (Генератор Низкой Частоты) на каналах TS404 (это также возможно для Сэмплерных Каналов во вкладке INS). Но зачастую, очень трудно добиться четкого контроля, чтобы осцилляция совместилась с песней. Эта проблема решается путем использования События LFO, которое позволяет вам прекрасно симулировать осцилляцию внутри редактора событий. 6. Использование События LFO. Откройте для какого-нибудь регулятора редактор событий (например для Cutoff в панели INS в Настройках Канала Ins_Round файла GettingStarted1.flp). Убедитесь, что в окне выбора паттернов указан правильный паттерн (паттерн 2 для файла GettingStarted1.flp). Теперь выберите область для осцилляции, используя режим Select или правый клик на панели Индикатора РиаyОшибка! Закладка не определена.. Теперь нажмите ctrl-l или выберите LFO из меню Tools. Появится окно настроек LFO Settings и к выбранной области сразу применится LFO. См. пример ниже. 7. Попробуйте Главные настройки LFO. Отметьте, что диалоговое окно имеет три секции. Если вы покрутите ручки в секциях Start и Shape, вы сможете создать все возможные виды эффектов. В секции Start, вы можете изменить value (высоту), range (глубину), и speed (длину) волн. В секции Shape вы можете изменить форму волны (синусовидная волна, пилообразная, или прямоугольная) и phase (смещает волны влево и вправо). 8. А что насчет секции End? Если вы хотите, чтобы LFO менялся по мере развития, включите секцию End, нажав красную кнопку. Как только индикатор загорелся, вы можете изменить параметры для начала (слева) и для конца (справа) LFO, и FL Studio плавно изменит настройки от начала до конца. Это позволит вам создать по-настоящему крутые эффекты изменения LFO, см. ниже. На этом рисунке, прямоугольная волна LFO начинается от бара 2 и длится до 4 бара. По мере развития LFO, увеличивается speed, а значения value и range уменьшаются от начала к концу. 9. Что находится в меню Edit? Из меню Edit вы можете удалить все события (Edit > Delete All), выделить все события (Edit > Select All), изменить цвет и вид редактора (Settings). Также вы можете включить или выключить Snap. Используйте Snap для точного выделения и расстановки ваших событий по сетке бита или бара. Размер стыковки Snap может быть изменен в главной панели инструментов (см. ниже). Попробуйте различные установки, чтобы увидеть как это отражается на выделениях и на расстановку событий. Самый мелким масштабом является Tick, который позволяет вам состыковать самые мелкие события между нотами. Если вы выберите Auto, то FL Studio будет сам определять, где лучшее место для стыковки. Редактор Piano Roll, аудио вставки РЕДАКТОР PIANO ROLL Вы наверное уже поняли, что есть некоторые вещи, которые Step Sequencer делает не очень хорошо. Его слишком сложно использовать, если у вас есть мелодии, которые длинее, чем 1 бар. Он также неудобен, если вы хотите использовать одно-нотный сэмпл для игры аккордами. И, наконец, он отлично подходит для создания нотных слайдов, например, для TS404, но вы не сможете сделать это с другим типом канала. Редактор Piano Roll решает все эти проблемы! 1. Откройте Piano Roll. Загрузите файл GettingStarted6.flp и выберите паттерн 3. Отметьте, что Step Sequencer выглядит по-другому. Это потому, что каналы Ins_Round и Ins_Square содержат данные Piano Roll вместо привычных долей. Вы можете открыть Piano Roll для любого канала, делая правый клик на имени канала или кликнув на Мини Piano Roll. Откройте его для канала Ins_Round. 2. Ну что уставились. Первое что стоит отметить, что этот экран похож на Редактор Событий. Видите панель Индикатора Play, Кнопки Режимов Edit и Кнопку Меню Edit? Но «событиями» в Piano Roll являются ноты, которые следует воспроизвести в данном месте, а не установки положений различных регуляторов FL Studio. Каждая горизонтальная зеленая линия показывает, где нота должна начаться и закончиться, а Клавиатура Пианино слева показывает высоту каждой ноты. Нота, помеченная ниже является нотой C5 («До» 5ой октавы), которая начинается со второго бита первого бара и длится 3/4 бита. 4. Важный совет. Прежде, чем мы двинемся дальше, даем подсказку. Всегда проверяйте, что вы храните ваши паттерны Piano Roll отдельно от остальных обычных паттернов. Таким образом, вы избежите путаницы 5. Какие Каналы могут иметь Piano Roll? Любой тип Генератора может иметь Piano Roll. Но вам следует кое-что знать о Сэмплерных Каналах. Вы можете использовать Piano Roll в любом Сэмплерном Канале, но лучше всего он работает при использовании Зацикленных Сэмплов. Ins_Round, например, содержит точки зацикливания, которые позволяют сэмплу играть снова и снова для создания гладкого звука, который длится столько, сколько вам нужно. Если у вас нет зацикленного сэмпла, вы все еще можете использовать Piano Roll, но ваши ноты не смогут звучать так долго как вам хотелось бы. 6. Основы редактирования в Piano Roll. Вот краткое описание как редактировать ваши мелодии. a. Вводим Ноты. Для ввода ноты, убедитесь, что вы находитесь в режиме Draw, кликая Кнопку режима Draw (см. раздел Редактор Событий) или Кнопку режима Paint, затем кликните на поле и перетащите ноту туда, где она должна начинаться. Если трек не находится в режиме воспроизведения, вы услышите вашу ноту как только вы начнете ее перетаскивать. Длина ноты будет совпадать с длиной последней помещенной вами ноты. Для изменения длины, возмитесь за правый край зеленой полоски и протяните. b. Расстановка Нот. Вы можете столкнуться с тем, что ноты расставляются нет так, как вам хочется. Если это так, измените Snap Level (уровень стыковки) в главной панели инструментов как вы это делали для Редактора Событий (см. предыдущий раздел). Иногда вы просто не можете установить длину ноты так, чтобы вставить ее туда, куда вам нужно, независимо оттого, что вы делаете. В этом случае, уменьшите ноту влево насколько сможете, а потом сдвиньте ее снова вправо. Это часто помогает устранить проблему. c. Цвет Нот. Видите строку из 4-х цветных кнопок под Кнопками Режима Edit? Они позволяют вам менять цвет вводимых вами нот. Это может показаться сейчас детской забавой, но раскраска может реально помочь вам легко найти ноты, которые вы только что ввели. К тому же, меню Edit позволяет вам воспользоваться командой Select By Color для удаления, копирования или вставки только нот одного цвета. d. Удаление Нот. Здесь есть два варианта – либо использовать правый клик на удаляемой ноте или войти в режим удаления, нажав Кнопку Режима Delete (см. раздел Редактор Событий). e. Отмена Изменений. Как и в Редакторе Событий, можно делать неограниченное число отмен из меню Edit или по нажатию клавиш Ctrl-Z. f. Вырезание, Копирование и Вставка Нот. Войдите в режим Select, нажав Кнопку Режима Select (см. раздел Редактор Событий) и выделите мышкой несколько нот. Затем используйте команды Cut, Copy и Paste в меню Edit или используйте комбинации клавиш Ctrl-C, Ctrl-X, и Ctrl-V. Однако Вставка может показаться несколько сложной. Ноты будут вставляться в первый бар, который отображается в данный момент на экране. Т.е. для вставки из бара 1 в бара 2, выделите ноты в баре 1 и нажмите Ctrl-C чтобы их скопировать в буфер, затем прокрутите изображение на экране до бара 2 и вставьте, нажав Ctrl-V. Если ноты не появились, они скорее всего вставились в бар 1. Нажмите для отмены Ctrl-Z и попробуйте заново. 7. Аккорды и Гармонии. Одной из самых прикольных фишек Piano Roll является то, что вы можете иметь ноты, звучащие поверх остальных для создания аккордов и гармоний. Ну вот, мы входим в более сложные понятия, так что вам потребуется немного музыкальной интуиции, но FL Studio уже немного обегчило вам жизнь, дав вам вам опцию Chord в меню Edit. Выберите тип желаемого аккорда и затем идите в режим Draw. Теперь вы можете бросать на полотно целые аккорды. В файле GettingStarted7.flp находится пример мелодии с гармониями. Ниже на рисунке приведен снимок с этого проекта: 8. Резкое изменение высоты нот. А вот это дейтвительно круто. Если вы кликните на значок Slide в верхнем левом углу под кнопкой входа в меню Edit, вы сможете вставлять ноты с резким изменением высоты (Slide Ноты). Чтобы увидеть как это работает, поместите в поле длинную ноту, а потом поместите slide ноту выше или ниже первой. Убедитесь, что две ноты накладываются друг на друга. Длинная нота будет играть, пока не дойдет до позиции слайда. Затем высота ноты изменится до Slide Ноты и будет держаться до конца первоначальной ноты. Чем длиньше Slide Нота, тем длиннее получается слайд. В файле GettingStarted8.flp мы добавили в паттерн 4 еще одну партитуру Piano Roll для канала Ins_Round, которая использует слайды. Зацените. 9. Настройка нот. Помните Графический Редактор из раздела Step Sequencer? Он позволяет вам менять Volume (Громкость), Cutoff (Частоту среза), Resonance (Резонанс) и т.д. индивидуально для каждой ноты. В Piano Roll есть похожая функция, находящаяся в нижней части Редактора Piano Roll. Каждый раз при введении ноты, выводится столбик в нижней части графика, который показывает значение параметра, выбранного из ниспадающего меню слева (помечено как Event Select, см. выше). После ввода нот, вы можете изменить значение любого параметра, кликнув на верхушку столбиков и двигая мышку. Файл GettingStarted8.flp громкость меняется в Piano Rolls для паттернов 3 и 4. Вы можете изменить Velocity (Громкость), Pan (Стерео баланс), Cutoff (Частоту среза), Resonance (Резонанс) и Pitch (Высоту тона). В качестве бонуса, вы также можете использовать этот график в качестве Редактора Событий для параметров Канала: Pan, Pitch и Volume. ПРИМЕЧАНИЕ: Вы можете изменять свойства нот, кликая дважды на них. 10. Импорт MIDI мелодий. В меню File под пунктом MIDI, вы найдете два метода импортирования звуковых файлов MIDI прямо в редактор Piano Roll. Сейчас везде можно найти буквально тонны файлов MIDI с разными популярными мелодиями. Теперь вы можете закачать их прямо в FL Studio и использовать их в своих песнях. Круто, да? АУДИО ВСТАВКИ ВАЖНОЕ ЗАМЕЧАНИЕ: Это руководство является общим для всех существующих версий FL Studio. Однако некоторые возможности недоступны в определенных версиях. Так, в версии Fruityloops отсутствуют Аудио Вставки и Встроенный Wave Редактор. Посетите наш сайт www.flstudio.com для получения информации по обновлениям. FL Studio Producer Edition позволяет вам работать с Аудио Вставками и конвертами автоматизации. Нижняя секция плэйлиста содержит дорожки Аудио Вставок и Вставок Автоматизации. Дорожки позволяют пользователю наглядно размещать, выстраивать и редактировать набор аудио вставок и параметры сплайнов автоматизации, с предварительным просмотром данных, находящихся во вставках (см. выше). Также можно обрезать, делить вставки на несколько частей и выстраивать части независимо друг от друга по аудио дорожкам. Каждая вставка это по сути генератор Audio Clip или Automation Clip. Audio Clip: это особая версия Сэмплерного канала. Automation Clip: это специальный модуль внутреннего контроллера. Каждый клип-канал, который вы добавляете в Step Sequencer, становится доступным в режиме просмотра дорожек и наоборот – бросая сэмпл в аудио дорожку, вы создаете канал Audio Clip. Аудио дорожки позволяют вам с легкостью расставлять наборы больших Аудио Вставок, с возможностью просмотра формы волны внутри дорожки. Вы можете вырезать, делить Аудио Вставки на несколько частей и расставлять эти части на отдельных аудио дорожках. Для помещения Аудио Вставки, переключитесь в режим draw или paint и кликните в аудио дорожку (если еще нет ни одного канала Audio Clip, вы увидите диалоговое окно, из которого вы можете выбрать нужный сэмпл). Режим Paint позволит вам создать несколько Аудио Вставок одновременно (удерживайте кнопку мышки и тащите). Чтобы стереть Аудио Вставку, кликните правой кнопкой или используйте левую кнопку мышки в режиме erase. Чтобы переключиться для проигрывания канала другой Аудио Вставки, откройте меню вставки (кликните на верхний левый угол вставки) и выберите нужный канал Аудио Вставки из меню Select Channel. Чтобы открыть Настройки Канала Аудио Вставки, откройте меню вставки и выберите пукнт Channel Settings. Из этого меню, нажмите Preview чтобы прослушать сэмпл Аудио Вставки (нажмите кнопку Stop для остановки прослушивания). Вставки Автоматизации могут автоматизировать любой редактируемый параметр на протяжении всей песни (вместо автоматизации, снованной на паттернах). В основном использование этих Вставок Автоматизации заключается в создании плавного нарастания/затихания громкости аудио вставок. Однако, применения Вставок Автоматизации на этом не заканчивается. Не бойтесь экспериментов с ними. Для переключения между режимами работы с Аудио Вставками и Вставками Автоматизации, используйте соответсвующие переключатели. Встроенный wave редактор, beatslicer, публикация вашей работы ВСТРОЕННЫЙ WAVE РЕДАКТОР ВАЖНОЕ ЗАМЕЧАНИЕ: Это руководство является общим для всех существующих версий FL Studio. Однако некоторые возможности недоступны в определенных версиях. Так, в версии Fruityloops отсутствуют Аудио Вставки и Встроенный Wave Редактор. Посетите наш сайт www.flstudio.com для получения информации по обновлениям. FL Studio Producer Edition включает встроенный wave редактор, который позволяет вам быстро и без особых усилий редактировать файлы сэмплов, не имея дополнительных внешних приложений. Редактор позволяет вам делать все основные операции над сэмплами, как нарастание/затухание, запись норамализованной громкости и т.д. Вы можете редактировать любой сэмпл, открывая его Настройки Канала и нажимая CTRL+E, либо выбирая команду Edit из меню Настроек Канала. BEATSLICER Следует знать об еще одной потрясающей возможности взаимодействия FL Studio с внешним миром, вы теперь можете импортировать ритмы, нарезая их в отдельные биты, используя BeatSlicer. Он очень полезен при работе с ломаными ритмами. Вот как это делается… 1. Из меню File выбираете Import?Beat to Slice. 2. Выберите ритм. Сначала укажите какой wav-файл следует разрезать. Убедитесь, что его длина ритма составляет по крайней мере 1 бар (длиной 1 паттерн). Вы можете разрезать файл, который не является ритмом, но пользы от этого не будет… 3. Определитесь, куда вы сохраните разрезанный ритм. Потом следует выбрать папку для разрезаемого ритма. Сюда будут выложены отдельные wave-файлы (каждый будет содержать один удар барабана). По умолчанию FL Studio предлагает для сохранения папку “Sliced Beats” 4. Решите, в каком виде будет ритм? Появится диалоговое окно, см. ниже. У вас есть выбор: a) использовать отдельный сэмплерный канал для каждой разрезанной части ритма (“Sampler Channels”); b) использовать Layer для объединения каналов (“Layered Sampler Channels”); или c) положить весь ритм в один канал, используя Fruity Slicer (“Slicer Channel”). 5. Вставлять или не вставлять. Последний вопрос – хотите ли вы вставить ритм в текущий проект? Если да, кликайте индикатор в диалоговом окне выше “Start New Project”. Ритм будет вставлен в первый паттерн вашей песни. В связи с этим, вам возможно потребуется заранее вставить пустой паттерн в начале песни. Это можно сделать в Плэйлисте, нажав ctrl-insert. 6. Сохраните ваши изменения. Если вы открыли новый проект, вас попросят указать, куда сохранить текущий (если он был изменен с момента последнего сохранения). 7. Конечный результат. На следующем рисунке показано, как будет выглядеть разрезанный ритм (используя вариант “Sampler Channels”) в FL Studio. Заметьте, что если вы выбрали создание нового проекта, темп будет автоматически подобран для совпадения с темпом оригинального ритма. Также, т.к. не существует ритма, который бы идеально укладывался в ноты, в FL Studio есть функция смещения (shift) (см. панель графического редактора) для точного совмещения битов. Можете переставить биты для получения клевых брейков! 8. Не забывайте про Модуль Fruity Slicer о котором мы упоминали в разделе Генераторы. Это еще один удобный способ использовать связь FL Studio/BeatSlicer без прохождения рутинного процесса, описанного выше. Импорт песен формата ReBirth RB — 338. Вы уже наверное заметили эту опцию в Меню Import... Эта фишка позволяет вам открыть песню ReBirth, переводя ее в формат FL Studio, и затем прослушать. Конечно, это не идеальное конвертирование – появившееся окно покажет детально, какие части песни не могут быть правильно сконвертированы. Также нужно разобраться с плэйлистом и построением паттернов. Первые 32 паттерна отводятся под TB303 #1. Следующие 32 - под TB303 #2. Затем у вас есть 32 паттерна для TR808 и еще 32 для TR909, всего 128 паттернов. Конечно, большинство из них будет пустыми, так что их концовки будут разбросаны, но они все на месте, если поискать. ПУБЛИКАЦИЯ ВАШЕЙ РАБОТЫ Итак, наконец вы закончили свою песню и вы возможно захотите вынести ее за пределы FL Studio, чтобы записать ее на CD, опубликовать в Интернет или отредактировать в другой программе. Для этого есть функция Export. Вот как ее можно использовать. 1. Экспорт в формат Wav или MP3. Эта команда доступна из меню File. Независимо от того, выберите ли вы формат Wav или MP3, вас попросят ввести имя файла, а затем появится диалоговое окно, см. ниже. Там еще много чего есть, но мы не будет это сейчас затрагивать. Если вы хотите получить описание каждой кнопки, воспользуйтесь помощью on-line в разделе File Formats. Там есть все. Если вы просто хотите сделать конвертацию, оставьте настройки такими, какие есть (доверьтесь нам – мы выбрали подходящие по-умолчанию настройки!) 2. Что мне использовать Wav или MP3? Wav это недоделанный формат звукового файла. Огромный размер файлов, превосходное качество звука (на 1 минуту расходуется около 10 Мб, в зависимости от параметра Depth). Файлы Wav подходят для записи CD. MP3 это сжатый формат. Меньше размер файлов, но качество звука может слегка разочаровать (на 1 минуту расходуется около 1 Мб, в зависимости от параметра Bit Rate). Если вы хотите выложить свои файлы в Интернет, MP3 как раз то что нужно. 3. Использовать ли мне «Background Rendering?» Конвертация может занять много времени и пожирает ресурсы центрального процессора, особенно, если вы выбрали настройки для получения высокого качества звучания в секции Quality, см. окно выше. Но если вы кликните на Background Rendering, FL Studio свернется и продолжит ненавязчивую конвертацию в фоновом режиме. Хотя это и будет дольше. 4. Экспорт в Zipped Loop Package. Эта фишка удобна, если вы хотите переслать ваш проект через всемирную сеть. Для этого ваш проект и все используемые в нем сэмплы сжимаются в один архив в формате zip. 5. Файлы Project Bones и Project Data. Эти команды позволяют вам записать много информации о вашеи треке. Команда Project Bones сохраняет файл со всеми вашими установками, информацией об автоматизации и т.д., чтобы загружать их позже. Файлы Project Data сохраняют все используемые вами сэмплы и другие необходимые данные в одно место на вашем жестком диске. 6. Где я могу опубликовать свои песни? Существует масса мест во всемирной сети, где вы можете бесплатно разместить свою музыку в формате MP3. Сайт www.mp3.com вероятно самый известный, но начинающему композитору там легко затеряться среди других профессионалов. Сайт www.sectionz.com подходит, если вы хотите получать отзывы от других музыкантов, которые используют FL Studio. Этот сайт представляет собой музыкальное сообщество таких же людей как вы, которые просматривают каждую песню, помещенную на этот сайт. Отличный выбор для получения рецензий. Если вам не нравится ни один из этих вариантов, вы всегда можете создать свой собственный сайт, используя один из многих бесплатных хостингов. Удачи! Внешние контроллеры Внешний MIDI Контроллер это как большой необычный джойстик, предназначенный для управления ручками и переключателями в FL Studio. Разница лишь в том, что вам потребуется заранее указать FL Studio, что должна делать каждый регулятор контроллера (совсем пустяк в обмен за шикарную возможность одновременного управления cutoff и resonance!). Каждый регулятор контроллера может быть привязан к различным ручкам или ползункам в FL Studio. Если у вас есть контроллер, этот раздел расскажет вам как им пользоваться в FL Studio. А если нет, приобретите! Сначала мы представим несколько наиболее популярных контроллеров, а затем расскажем как их настроить. 1. Несколько примеров MIDI Контроллеров. a. PhatBoy. PhatBoy (Толстяк) это один из самых доступных по цене (а значит самый популярный) MIDI контроллер, созданный KeyFax, сайт www.keyfax.com. Он маленький, всего 13 регуляторов, но удаленький (к тому же у вас всего 2 руки!). b. DrehBank. Еще одним популярным выбором станет DrehBank от Doepfer, сайт www.doepfer.de. Эта детка даст вам 64 регулятора вместо 13! c. Другие Контроллеры. Korg MicroKONTROL, Edirol PCR — 50 и MC — 505 от Roland (www.rolandgroove.com) это одни из многих других контроллеров, которые могут быть использованы в FL Studio. MC — 505 это больше чем просто MIDI контроллер. Это «железный» синтезатор и секвенсор, специально созданный для точной имитации классического звучания звуков техно, как в TB — 303, TR — 808 и TR — 909. Но это также и полноценный MIDI контроллер, так что вы можете привязать некоторые регуляторы к органам управления в FL Studio. 2. Установка вашего Контроллера. a. Возьмите MIDI Кабель и вставьте в ваш Контроллер. Посмотрите на заднюю стенку своего компьютера. Если вы видите два или три круглых, 5-штырьковых коннекторов, помеченных «MIDI», значит вы в в деле. Если нет, поищите 15-штырьковый игровой порт в виде трапеции. Если у вас есть круглые коннектора, нужно, чтобы кабель из порта «MIDI Out» вашего контроллера подключался к порту «MIDI In» вашего компьютера. Если у вас только игровой порт, вам нужен специальный кабель, у которого два круглых MIDI штекера с одной стороны и трапецивидный с другой. Эти типы кабелей можно приобрести в любом музыкальном магазине, продающем клавишные инструменты и синтезаторы (только не пытайтесь искать их в компьютерном магазине, у продавца наступит «ступор») b. Включите Контроллер и запустите FL Studio. Если у вас PhatBoy, убедитесь, что переключатель питания стоит в положении «III». Если у вас DrehBank, удерживайте нажатой кнопку «Bank 1» во время подключения кабеля питания. Для MC — 505, убедитесь, что режим MIDI установлен в MODE 2 (Shift 12, Edit TxRx = Mode2). Попробуйте покрутить регуляторы вашего контроллера. Если все в порядке, вы увидите маленький красный индикатор «Midi» около Панели Подсказок FL Studio, который мигает при каждом движении регулятора. Если это так, то все отлично! Вы можете перейти к пункту 3. Если нет, читай ниже, мой друг. c. Разрешите удаленное Управление MIDI. Войдите в меню Options и проверьте, включена ли опция MIDI Remote Control. Если нет, включите ее и проверьте, мигает ли теперь индикатор. Если нет, читай дальше. d. Установите MIDI Input Device. Если индикатор до сих пор не мигает при, когда вы крутите регуляторы контроллера, зайдите в пункт MIDI Settings (из меню Options или нажав F10). Проверьте пункт Remote Control Input. Если там стоит слово «none», значит вам нужно выбрать устройство ввода. Обычно, вам предоставят несколько вариантов и просто нужно будет выбрать подходящий из них. e. Список решения неисправностей. Если индикатор до сих пор не мигает при, когда вы крутите регуляторы контроллера, вот список пунктов, которые вам следует проверить. * Выбран ли правильный режим для PhatBoy или DrehBank в шаге b? * Вы включили опцию «MIDI Remote Control» в шаге c? * Выбран ли правильное устройство ввода MIDI в шаге d? * Вы случайно не перепутали местами кабели MIDI In и Out? * А включен ли контроллер в розетку? 3. Привязка органа управления к вашему Контроллеру. OK, загрузите любой трек, в котором есть канал TS — 404. Файл GettingStarted4.flp может быть хорошим примером. a. Кликните правой кнопкой на ручку, которую вы хотите привязать к устройству MIDI. В нашем примере, мы сделаем это на главной ручке громкости TS404. Теперь кликните на Link to MIDI Controller, чтобы появилось окно Remote Controlling Settings. 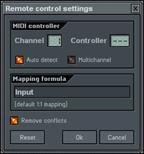
b. Поверните регулятор на вашем Контроллере. Вы увидите как начнут меняться номера в пунктах Channel и Controller. Теперь кликните OK и поверните этот же регулятор. Вы увидите как ручка громкости поворачивается назад и вперед и услышите как меняется громкость инструмента. Вы в деле! c. Установите Длину Буфера как можно меньше. Ранее, мы объясняли, для чего нужен ползунок параметра buffer length (нажмите F10 и кликните вкладку Audio). Этот ползунок определяет задержку между моментом вращения вами регулятора и реакцией на это FL Studio. Скорее всего, вы захотите поставить его на минимум. Но если буфер будет слишком маленьким, звук начнет заикаться. Так что найдите «золотую» середину. Если не получается установить буфер так, как вы этого хотите, тогда вам нужен компьютер помощнее. Извини, чувак. 4. Что я могу привязать? Да почти все. Т.е., все органы управления, движения которых можно записать, используя Живую Запись. Повторимся еще раз, чтобы узнать можно ли этот орган управления привязать к внешнему контроллеру или записать, наведите на него мышку и поищите условную красную метку в Панели Подсказок. Если она там появилась, значит этот регулятор можно записать. 5. А что насчет Внутренних Контроллеров? Наконец мы можем рассказать вам о модулях Внутренних Контроллеров, перечисленных в разделе Эффекты (Formula Controller, Peak Controller и X-Y Controller). Эти модули являются котроллерами, которые могут управлять другими регуляторами. Ну как, уловили? Для примера рассмотрим Контроллер Fruity X-Y. Откройте окно модулей (F9) и вставьте Контроллер Fruity X-Y в Мастер дорожку. a. Контроллер Fruity X-Y позволяет вам управлять двумя ручками, привязывая одну к оси X (смещение по горизонтали), а другую к оси Y (смещение по вертикали). Затем, двигая прицел в главном окне, вы управляете сразу двумя ручками. Это в частности удобно для одновременного управления cutoff и resonance. Загрузите снова файл GettingStarted7.flp, установите заново Контроллер Fruity X-Y и откройте панель INS для канала Ins_Round. Теперь, сделайте правый клик на регуляторе Cutoff и выберите команду Link to Internal Controller. b. Привяжите колесико Cutoff к параметру X внутреннего контроллера, как показано выше. А теперь привяжите колесико Resonance к параметру Y. Откройте окно Контроллера Fruity X-Y Controller, запустите трек и начните двигать прицел, слушая, как одновременно меняются Cutoff и Resonance. Читайте также: Мануал к FL Studio Программа является платной, и стоит около 300 USD. При покупке онлайн вы получите дистрибутив программы, с возможностью бесплатного пожизненного обновления, при условии соблюдения лицензионного соглашения. Приобрести программу FL Studio со скидкой, а также дополнительные плагины или инструменты можно, оплатив картой Visa или MasterCard, перейдя по ссылке: купить Скачать бесплатную демо версию для ознакомления можно по ссылке: http://flstudio.image-line.com/documents/download.html В демо версии отсутствует возможность сохранения записанного материала и проекта. |