|
Мануал к FL Studio. Учебник по Fruity Loops
Вашему вниманию предлагается большой мануал к программе FL Studio Жевательный процесс Косим под живые инструменты во Fruity «Секреты SimSynth» Устанавливаем Absynth в FL Studio Дополнение к статье «Секреты SimSynth» «Создаём и обрабатываем бас» «Совместимость FruityLoops и ACID Pro» «Создаём скрэтчи» «Основы создания композиций во FruityLoops» «Работа с Zero-X BeatCreator и Fruity Slicer» Обработка партий ударных эффектами в FL Studio Реализация MIDI в программе FruityLoops Studio Проблемы, с которыми часто сталкиваются новички во FruityLoops и FL Studio Использование фильтрации при выводе синтезаторных партий во FruityLoops и FL Studio Wave Traveller – что это такое и что с ним, собственно, делать… Жевательный процесс Запускаем FruityLoops. Получаем на экране много всего, но нас пока интересует Sample Browser и Step Sequencer. Чтобы мы с Вами начали работу с одинаковыми сэмплами, первым делом нажимаем File — DrumKits — Basic TS404 (тем самым, мы загружаем стандартный DrumKit). Далее надо выбрать для нашей песни сэмплы. В Sample Browser видим строчку «Packs», открываем ее, ищем там папку «Real DrumKit», открываем ее, видим кучу сэмплов. Выбираем себе по вкусу барабанные сэмплы. Нам понадобится: «D_Kick1», «D_Snare1», «D_Hat3» и «D_Hat4». Чтобы загрузить в Step Sequencer сэмплы, надо выбрать канал, т.е. должна гореть зелёная кнопка, а затем, правой кнопкой кликнуть на понравившейся Вам сэмпл в Sample Browser. С ударными разобрались. Теперь нужно выбрать бас. Для этого ищем в Sample Browser папку «TS404 Presets», открываем ее и выбираем себе по вкусу бас. Заметьте! При нажатии на сэмплы в этой папке не возникает предварительного прослушивания (в отличии от ударных), потому, что в этой папке хранятся только настройки для канала TS404, и реальный звук будет вычисляться при проигрывании. Чтобы не ложануться, проставьте на Step Sequencer напротив серого канала TS404 какие-либо такты и нажмите на кнопку «Play» (или пробел), а потом уже на серый канал кидайте настройку и слушайте. Я себе выбрал «horror bass», исходя из этого и буду дальше рассказывать. Наслушались всяких басов? Выбрали? Отлично, останавливаем наше проигрывание и читаем дальше. Предположим, что народ решил пойти по моему пути и выбрал себе те же сэмплы, тогда Step Sequencer должен выглядеть так: Косим под живые инструменты во Fruity Темп Самое первое — это темп. Темп поставь 120. Почему? Хм... Ну вот смотри, когда ты делаешь какой-нить Jungle или Drum«n»Bass ты ставишь темп где-то 160-180 когда делаешь забойное Techno 150 — 160, когда попсу или Trance 130 — 150, когда крутой Hip-Hop — 90 — 100. Почему? Так принято. Ну вот и тут так же. Ударные Теперь самое родное и любимое тебе — биты. Тока теперь будем называть это ударными инструментами! В меню File выбираем DrumKits и в самом конце списка видим Realistic. Это нам и нужно. Ты, наверное, уже не раз использовал эти сэмплы когда делал свой супер прогрессивный Jungle или какой-нибудь Melodic Trance. Теперь мы применим их по прямому назначению. Итак, делаем крутой бит! Тьфу, блин! Делаем красивую партию ударных инструментов. Делаем красивые переходы... Кстати, о переходах, обрати внимание на инструменты «D_Tom», может пригодиться. В файле step_1.zip ты можешь посмотреть, что получилось у меня. Да, кстати, я там добавил один инструмент, не входящий стандартно в Realistic DrumKit — это тоже реально звучащий ударный, который мне очень нравится. Оставь себе — пригодится. Басы Басы. Сразу напомню, что мы делаем «живые» басы, по этому тема типа «туц-туц-туц» нам не подойдёт. Нам надо закосить под бас-гитару. Знаешь что такое бас-гитара, или вообще гитара? Знаешь? Даже играть умеешь? Ну тогда всё отлично! Не знаешь? мдя... Ну ладно. Вспоминай как ты смотрел по MTV или Муз-ТВ или на видио концерт Metalic-и и вспоминай, что там чуваки с гитарами делают. Рвут струны? Нет! Они играют перебором или боем. Бой на компьютере вообще, не то, чтобы во фруктах, сделать трудно. Да он нам сейчас и не нужен, боем мы займёмся позже. На басе играют перебором. И ты тоже будешь «играть» на басе перебором. Смотрим в Browser/Channel Presets/3x OSC тянем оттудова Pure Bass 3 (он более или менее похож на реальную басуху) и чего-нибудь «наигрываем». Смотри что получилось. Круто? А как же! Что, не круто? Значит ты что-то не так делал. Попробуй ещё раз. Теперь о том, как сделать ещё круче. Ты ведь крутой мьюзик-мейкер, ты ведь знаешь что такое Cubase? Или хотя бы что такое VST? Отлично! Так вот, бас круче делать VST Plug-in'ом Steinberg Virtual Bass — 1. Он симулирует акустический бас используя физическое моделирование. Взять его можно в разделе «Download». Басовую партию будем «исполнять» на нём. У этого плагина, естественно, есть предустановленные настройки. Выбираем sustain bass — в самый раз. Фортепиано Чего-то не хватает. Наверно фортепиано! Как ты думаешь? А! Не будем долго думать и пихнём в трек уже приевшийся сэмпл GrandPiano. И рисуем либо какую-нибудь мелодию либо просто ставим аккордики. Надо сказать, что GrandPiano — не лучшим образом имитирует пианино. Но и не худшим. Других сэмплов, входящих в стандартную поставку фруктов и достойно звучащих (похоже на пианино) мне не попадалось. Лучше всего использовать SF2 банки! Там можно найти всё что угодно и по душе. Самое обидное, что в настоящий момент у меня неисправен CD-ROM и диск с огромным количеством SF2 банков пылится без дела в ящике. По этому показать тебе, как сделать крутое пианино я не смогу. Кстати, фича с SF2 банками применима ко всем инструментам. Гитара И ещё раз вернёмся к гитаре. Гитару очень трудно синтезировать на компьютере. И гитарный бой изобразить тоже почти не реально. Тому, кто подскажет, как круто заделать гитару во фруктах поставлю пиво, может быть... может быть даже много! Ну на данный момент это не главное. Отдалённо напоминает гитару фруктовый plug-in Plucked! Нам сгодится и отдаленное — мы пустим гитару в фон. Типа ритм-гитара будет. «Играть» будем боем. Тоже не похоже на оригинал но в фоне не особо слышно. Да, не забудь покрутить движки Decay и Color чтобы добиться оптимального звучания. Ну вот, мы примерно и разобрались. как сев на компьютер и запустив FruityLoops заделаться по Вокально-Инструментальный Ансамбль. Кому не нравится, как я закосил под «живое» — закосите лучше и присылайте на MixGalaxy с пометкой «живое» , вместе порадуемся. «Секреты SimSynth» ▪ В браузере откройте папку Channel Presets/Sampler и перетащите сэмпл «Default» на Step Sequencer. ▪ В Piano Roll сделайте длинную полосу (извините, муз. образования нет, объясняю как умею ) длиной на весь бит на уровне С5. ▪ Выберите понравившийся сэмпл (к примеру «A1 Acid Glis») и НАЖАТИЕМ ПРАВОЙ КНОПКИ МЫШИ (а не перетаскиванием!!!) поместите сэмпл на место «Default». ▪ Зацените результат. Что важно при этом знать: • Во-первых, синтезированные мелодии находятся только в папках Extra (и 2.7 в придачу), Instruments 2 и Riffs, причем не все они там такие, есть и one-shot-ы. Может, они есть где-нибудь еще, я искал, но не нашел, может вы найдете... • Во-вторых, если мелодия вдруг перестала играть и стала one-shot сэмплом, тогда правой кнопкой мыши скиньте на нее сэмпл «Default» и потом тем же методом — сам сэмпл (что-то я намудрил, но именно так все делать и надо, поверьте моему опыту). • В третьих, все сэмплы автоматически подстраиваются под темп, с которым их загрузили, и с одинаковой тональностью играют как при 90, так и при 180 BPM. Но если вы вдруг решили изменить темп всего микса после загрузки SimSynth, то темп сэмпла останется неизменным. Надо его заново загрузить, причем удалить канал нафиг, и повторить всю процедуру (а иначе работать не будет). • Все сэмплы имеют длительность 1, 2 (таких большинство) и 4 бита. Ну а как с длинными паттернами обращаться, я думаю, вы знаете. • Если вы хотите изменить темп сэмпла (ну не знаю, зачем, вдруг приспичило) то делать это можно в Piano Roll. Сдвиг полосы вверх на один шаг увеличивает темп на 10 BPM, вниз – уменьшает на столько же. • Если надо изменить тональность — лезете в настройки сэмпла, и на вкладке Misc сразу над «пианино» увидите три кнопки. Так вот, Sampler – изменяет темп, только почему-то наоборот – сдвиг к ноте С6 – замедляет, к С4 – ускоряет. SimSynth – изменяет тональность, сдвиг вправо – она выше, влево – ниже. «Default» – сбрасывает все, что вы напортили в нотах к исходному варианту. Только помните, что средней нотой здесь С5 является далеко не всегда... Ну вот, в принципе, и все – вам этого будет вполне достаточно. Устанавливаем Absynth в FL Studio Какой софт был установлен и использовался: • ОС Windows XP Professional (ENG) • GetRight v4.5 (для скачивания архивов) • WinRAR v3.0 (для распаковки архивов) • Native Instruments Absynth v1.3.4 (релиз от OxYGeN) • FL Studio 4.1.0 Producer Edition (Full Version) Урок проходит в пять этапов: • Скачивание архивов • Распаковка архивов • Инсталляция • Авторизация • Интеграция с FL Studio ▪ Скачивание архивов Скачать архивы с Native Instruments Absynth v1.3.4 можно из раздела “Download”. ▪ Распаковка архивов Архив с Native Instruments Absynth v1.3.4 запакован архиватором WinRAR v3.0 в режиме Self-Extract Archive и нарезан на 9 файлов. Для успешной распаковки нужно: 1. Скачать ВСЕ 9 файлов без исключения 2. Поместить их в одну директорию (назовём её niabs134) 3. Запустить файл *.exe и следовать инструкциям Запустив файл с расширением *.exe укажем путь к распаковке (директория niabs134) и нажмём на кнопку “Install”. Распаковка в директорию niabs134 Распаковка завершена. Запуск Setup.exe. Дополнение к статье «Секреты SimSynth» Одно замечание – у каждого синта в Сэмплере на первой страничке есть такая фигня под названием SimSynth Preset, расположенная в самом низу странички; её можно увидеть только с помощью перетаскивания вертикального ползунка, расположенного справа. Так вот. Там есть два элемента управления синтами. Это кнопочка включения режима Riff, т.е. режима звуковой петли. Когда она горит, то включен режим Riff, а когда нет – режим One-Shot. Если при импортировании какого либо синша эта кнопка не включается, т. е. не активирована, значит данный синт не поддерживает режим Riff (звуковой петли). Другим элементом управления синтами является крутилка Tempo, отвечающая за темп, в котором будет проигрываться данный синт. При импортировании синта она автоматически ставится так, что темп синта становится равен темпу композиции. Если Вы изменили темп композиции, то темп синта останется прежним. Чтобы изменить темп синта и подстроить его в ритм композиции необходимо подкрутить крутилку Tempo, глядя в окошечко подсказок, расположенное в верхнем левом углу, где появится цифирное значения данной крутилки. Таким образом, можно легко изменять темп синта, получая интересные эффекты. Ещё один момент. Если, допустим, при настройке длинного синта Вам не особо хочется слушать его полностью, то можно использовать комбинацию клавиш Ctrl+H, которая прекращает звучание сразу всех звуков: синтов, эхо, самовозбуждение Арпеджиатора. «Создаём и обрабатываем бас» Как всегда, при начале работы с Фрути нужно выбрать инструменты, (хорошо звучащие), для нашего примера нужны две фишки: ударник, т.е. Kick и линия баса 3xOsc. Колбасим мелодию, если это можно будет так назвать Ритм желательно сделать ровным, чтобы потом не тратить лишнее время, подстраивая под него мелодию баса. 3xOsc вы найдете в самом верху браузера: Channel Presets -> 3xOsc. Выбираем понравившийся бас из немаленького появившегося списка. Лично я издевался над Synth Bass. 3xOsc - это генератор содержащий три осциллятора с набором фильтров, огибающих кривых и LFO. Чтобы быстро построить мелодию мы воспользуемся встроенными прибамбасами Фрути: нажимаем правую клавишу мыши на нашем басе в появившемся окне выбираем Edit, далее Randomize (случайная генерация нот). Нас интересует верхняя часть появившегося окошка Randomize, где находится ручка Amount — количество нот, которые будут участвовать в нашем случае в 1 дорожке, крутим как хотим, жмем OK и слышим мелодию, если не слышим, лишь по причине, что те звуки мелодией не назовешь, проходим вышеописанный цикл еще раз и о чудо ... зазвучала дивная мелодия! Теперь откроем Channel Settings баса 3xOsc вкладку FUNC. Сейчас нас интересует панель Time и Tracking. Time (TIME) - это установка промежутка между эхами. Установка позволяет синхронизировать эхо эффект с темпом композиции. Устанавливаем колесико Gate на 12 или 6, по умолчанию оно установлено в крайне правое положение, что означает, что Gate фильтр отключен. Gate - является аудио процессором, который «режет звук» если его уровень падает ниже данного порога (границы). Gate-процессоры используются для ряда целей, как например, чтобы устранить шум в течение речевых пауз, или для специальных эффектов, как в генераторе TS404 (смотрим TS404 Channel Settings), где Gate может быть использован для создания коротких, стаккато звуков. Далее включаем Full Porta checkbox, portamento time (Slide) и Porta в закладке (MISC) должно быть отключено. На панели Tracking настраиваем Cut и Res, уже поинтересней звук стал, не так ли, а если их автоматизировать... Теперь последний штрих - выбираем Fruity Delay 2 в так называемом Effects Tracks Window. «Совместимость FruityLoops и ACID Pro» Наверное, каждый из тех, кто работал в программе FruityLoops (дальше просто FL или «фрукты») заметил, что хоть и музыку в ней писать можно, но для сведения всех loop-ов в уже готовую композицию «фруктовый» Playlist мало подходит. Но, как говорится, свято место пустым не бывает, и специально для этих целей существует такая программа, как Sonic Foundry ACID Pro (она же Acid Music или DJ Style). Эта программа, невзрачная на первый взгляд (если после красочных «фруктов» смотреть), на самом деле является мощным инструментом сведения, и на самом деле очень удобная. Но при ее использовании вместе с нашим любимым «фруктом» существует ряд тонкостей, которые не мешало бы знать, а то потом некоторые будут жаловаться что, мол, «звук плохой» и т.д. Первое, и самое главное - темп loop-а. Обычно ACID довольно неплохо определяет темп того, что вы насочиняли, но бывают здесь и косяки такие, что аж за голову хватаешься - к примеру, если сделать loop из hat-ов, в котором первый удар не сначала, а где-то между первыми двумя kick-ами (попробуйте сами ). Конечно, во «фруктах» есть при рендеринге такая опция, как «Save ACIDized», которая по идее должна указывать темп и все остальное, но я вам по секрету скажу — не работает она ни фига. Поэтому, если косяк уж очень серьезный, надо использовать «кислотный» Beatmapper, где можно указать темп (вы ж его знаете, сами ваш loop писали!). Вещь это хорошая, вот только с loop-ом работать становится посложнее. Во-вторых, проблема с «обрезкой звука». Объясняю ситуацию - вот вы сделали какой-нибудь loop в FL, и применили к нему несколько эффектов - задержку, или ревербацию. Что мы имеем - нормальный сэмпл, пригодный (почти) к дальнейшему использованию. Но при экспортировании его в wav-файл происходит «обрезка» звука, получающегося в результате действия эффектов (см. скриншот). Красным цветом здесь показаны границы действия эффектов последних трех нот loop-а. Соответственно, они обрежутся при экспорте. Более того, при повторении сэмпла во «фруктах» повтор начинается с действием эффектов предыдущего воспроизведения (справа от красной черты), а при экспорте такого нет. Да и синтезаторы типа Native Instruments FM7 требуют первые три-четыре ноты как бы «на разгон» (попробуйте использовать пресет eurosynth - он первые четыре ноты, вне зависимости от их длины, играет отрывисто, а остальные плавно). Все это даст не сильно хорошо звучащие искажения. Из этого есть два выхода. Один из них — это сделать сэмпл на всю композицию. Но память «харда» - это такая странная штука, которая кончается внезапно и всегда некстати, а такие файлы будут очень много места занимать. Поэтому надо сделать loop, состоящий из двух его повторений, как на рисунке, а там, где должно заканчиваться третье повторение сделать ноту с нулевой громкостью. При использовании в ACID надо начинать loop с первого повтора, а продолжать — со второго. При завершении надо сделать второй и третий повтор (тот самый, который с не звучащей нотой). Что это нам даст? А то, что при начале игры этой синтезаторной партии начнется все нормально, без эффектов, продолжаться будет с «перекрытием», а закончится вся ваша мелодия плавным затуханием эффектов. Все это будет звучать гораздо красивее, а точнее, качественнее, чем просто повтор обрезанных loop-ов. «Создаём скрэтчи» Скрэтч (scratch) — это специфический звук, получающийся в результате ди-джейских издевательств над винилом, когда его рукой тормозят во время пригрывания, и немного «шевелят» вперед и назад. Естественно, что винилы от этого долго не живут , и чтобы не губить тонны пластика, создатели «фруктов» предусмотрели создание скрэтчей в своей замечательной проге. Ведь если вы пишете хип-хоп, то без них вообще никуда, да и хаус они могут немного разнообразить, если не злоупотреблять... Скрэтч в FL можно сделать разными способами — у каждого есть свои преимущества и недостатки. Мы рассмотрим их все. ▪ Первый способ Необходимые плагины: Стандартный фруктовый плагин Fruity Scratcher Специально для скрэтчей в FL есть плагин, который так и называется — скрэтчер. Находится он в эффектах. Внешний вид его показан на скриншоте: Основные кнопки управления: ▪ Четыре штуки в группе Smooth - изменяют «сглаживание» звука, то есть плавность того самого «рывка», который дает скрэтч. С ними надо довольно долго поэкспериментировать, чтобы понять, как они работают. ▪ Pan и Vol - без комментариев ▪ Hold - если он не включен, то никакого звука нет ▪ Mute - наоборот, звука нету, если включен ▪ Back, Pause и Forward - проигрывает звук, который вы загрузили. По умолчанию стоит пауза. ▪ SPD - скорость этого самого воспроизведения. ▪ ACC - ускорение при проигрывании (скорость начинается с нуля и плавно возрастает, пока не разгонится, так вот — это время этого самого разгона) ▪ SEN - чувствительность вашего компьютерного грызуна ▪ Иконка папки — загружает для последующего скрэтча любой звук, кроме *.mp3 ▪ Винил - нажмите на него курсором, держите и пошевелите мышу (только после открытия файла!!! Ну как, чувствуете себя ди-джеем?) ▪ Нижняя панель - показывает, какой момент вашего файла сейчас воспроизводится Итак, с управлением разобрались. А теперь — собственно запись скрэтча. Если вы умеете записывать automation для чего-либо, то у меня для вас хорошая новость. Ваши издевательства над винилом можно записать, как эту самую automation! Сначала щелкните правой кнопкой мыши (RMB, левая кнопка — LMB) на индикаторе темпа и если вы пишете хаус, нажмите twice slower, если хип-хоп — тогда не надо, там и так темп 90 бпм-ов. Это позволит вам точнее записать ваше творение. Затем установите винил в нужную позицию, и с помощью RMB установите флажок «init song with this position». После этого можно нажимать на кнопки record и play (не на скрэтчере!), и записывать. Главное - чтобы у вас стоял включенным hold, иначе - вся запись насмарку. Достоинства: Такой метод дает самый «живой» звук, со всеми маленьким искажениями которые еле-заметны, но без них звук «не тот». Недостатки: При записи самой главной проблемой является попадание «в такт». Нельзя редактировать скрэтч после записи. Да и начало скрэтча очень трудно синхронизировать его началом в композиции - всегда получается небольшое расхождение. Наконец, процесс записи гемморойный, хотя у меня есть кореш, который на фруктовом скрэтчере такие темы вытворяет - реальный скрэтч отдыхает, хотя больше он ничего не умеет в этой проге, и учиться не желает. «Основы создания композиций во FruityLoops» ▪ Введение Итак, как же сочинять музыку при помощи обычного домашнего компьютера? Этим вопросом заинтересованы многие пользователи ПК. В этом разделе Вы узнаете, как сочинять музыку при помощи простой, но в то же время очень функциональной программы FruityLoops. Эти уроки были написаны для версии FruityLoops 3.55. В данный момент большинство пользователей перешли на новую и более совершенную версию программы FruityLoops - FL Studio 4. Но несмотря на это, эти уроки остаются актуальными и до сих пор, ведь основы создания композиций во FruityLoops не изменились. Если у Вас ещё нет программы FruityLoops или FL Studio 4, то Вы можете заказать её на официальном сайте www.FruityLoops.com по цене от $49 до $149. Ссылки для скачивания FruityLoops и FL Studio Вы можете найти в разделе Download. Итак, мы приобрели всё необходимое, чтобы начать учиться. Теперь садимся за компьютер и очень внимательно читаем все мои уроки. ▪ Знакомство с интерфейсом. Создание партии ударных. Сначала мы должны немного разобраться с интерфейсом самой программы. В верхней части экрана Вы видите примерно такую картину: Слева расположены два регулятора (левее - громкость, правее - Pitch). Три кнопки, которые чуть правее регуляторов громкости и Pitch (там изображены треугольник, квадрат и круг) - это Play, Stop и Recording (запись). Цифра «140» обозначает темп (скорость) композиции (чем больше значение, тем быстрее играет твой трек). Панель, на которой расположены цифры от 1 до 9 - это паттерны (с ними мы разберёмся чуть позже). Остальные кнопки нас пока не интересуют (с ними разберёмся в следующих уроках). Немного разобравшись с интерфейсом программы FruityLoops, можно приступать к самым элементарным вещам. Обратим внимание на маленькое окошечко слева (Browser), там много всяких названий. Это папки с различными инструментами (начиная от ударников и заканчивая синтезаторами). Нажми на слово Packs (здесь в основном расположены все ударники), там откроется ещё 4 папки, нажми Vintage, вот теперь уже ты видишь инструменты. Понажимай левой кнопкой на все названия и услышишь различные звуки. Найди инструмент OHihat 10-00. Нажми левой кнопкой на него и, не отпуская, перетащи чуть правее (видишь маленькое окошечко, где есть 4 инструмента). Когда курсор будет над этим окошком, можно отпустить кнопку мышки и инструмент появится. Есть второй способ «перетаскивания» инструментов: надо нажать правой кнопкой на инструменте в окошке Browser (в нашем случае OHihat 10-00) и выбрать из меню пункт Open in new channel. Итак, мы перенесли инструмент в основное окно. Теперь найди инструмент Handclap10 (он находится в этой же папке) и перетащи его в основное окно, как делал это в первый раз. Теперь уже есть всё основное, чтобы написать партию ударных инструментов. Расставь квадратики, так как указано на рисунке и получишь самую простую партию ударных. Чтобы поставить квадратик, надо нажать левой кнопкой мыши в том месте, где хочешь, чтобы звучал этот звук. Чтобы услышать то, что ты нарисовал, надо нажать кнопку Play (кстати, во FruityLoops в паттерне всё играется циклически, т.е. не останавливаясь). Теперь можешь поэкспериментировать и создать что-нибудь новое. Примечание: В программе FruityLoops существует достаточно много функций, которые позволяют сделать работу удобней и быстрее. Сейчас я приведу некоторые функции, которые пригодятся нам и в этом и последующих уроках. ▪ Как вы видите, основное окошко состоит из 16-ти пустых квадратиков для каждого инструмента, т.е. у нас партия ударных не может быть длиннее этих 16-ти квадратов. Чтобы сделать основное окно длиннее, надо зайти в меню опции (Options) и там выбрать раздел Song Settings. Здесь можно поменять длину (лично я чаще всего пользуюсь длинной 32). ▪ Вторая удобная вещь - это расстановка самих квадратиков. Вы ставили каждый квадратик мышкой отдельно, но это можно сделать проще. Надо нажать правой кнопкой на инструмент в основном окне и выбрать Fill each 4 steps (это например для Kick). «Работа с Zero-X BeatCreator и Fruity Slicer» Сеёчас мы будем учиться «нарезать» драмлупы и использовать их во FruityLoops при помощи вышеназванного софта. Заранее извиняюсь за кривое изложение мыслей (орфографию, слава богу, Word проверяет ). В Интернете, на CD, да и в Вашей личной коллекции, я думаю, очень много всевозможных Drum Loops (далее - драмлупов). Причем иногда попадаются очень сочные и красивые, и хочется ими воспользоваться, особенно таким ленивым как я. Использование такого лупа через обычный фруктовский сэмплер накладывает некоторые ограничения на композицию. Во-первых, битрейт (BPM) Вашего трека будет привязан к битрейту лупа, а во-вторых, бит будет слишком однообразен. Первую проблему можно решить при помощи питча, но это неизбежно ведет к искажениям. Вторую, при помощи использования дополнительных ударных сэмплов, что тоже не очень хорошо. Поэтому «нарезка» лупов иногда оказывается очень удобным способом для создания драм-партии Вашего хита! Итак, приступим. Первое что Вам нужно - это скачать Zero-X BeatCreator, если еще не успели. В разделе Download Вы сможете найти нужные ссылки. Второе - понравившийся драмлуп, - наверняка есть. Если оба условия выполнены, то запускаем BeatCreator и сразу открываем наш луп. Для этого лезем в меню File > Open. Задача заключается в том, чтобы отделить каждый ударный сэмпл один от другого, поэтому желательно, чтобы драмлуп не был «перегружен» звуками, был прозрачным для зрительного восприятия. Программа при открытии файла сама пытается разрезать луп. Смотрим, что у нее получилось, и чешем затылок. Как-то криво. Маркеры (это вертикальные полосы, разбросанные по всему лупу) кое-где лишние, а где-то не хватает. Берем в руки мышку, нажимаем левой кнопкой на ненужный маркер, а потом клавишу delete. И точно также поступаем со всеми. Потом добавляем маркеры, там, где их не хватает, через контекстное меню. Для этого правой кнопкой щелкаем в нужной области и выбираем пункт Slice markers > Add marker. А в самом конце выравниваем каждый маркер по началу каждого сэмпла. В результате должно получиться что-то подобное: Чем точнее Вы «разрезали» луп, тем лучше он будет звучать в дальнейшем. Для большей точности рекомендую использовать Zoom (увеличение), как в обычных редакторах. Теперь нам надо свой нарезанный сервелат как-то сохранить. Лезем в меню File > Export > Groove и выбираем «Slice Markers (*.zgr Grid/Groove) As». Вот тут важный момент: файл *.zgr, хранящий маркеры, должен лежать в том же каталоге, что и луп, и должен иметь то же самое имя. По умолчанию программа так и предложит сделать. Очень странно, что разработчики не использовали возможность хранения маркеров в wav-формате, - но это так, мысли вслух, наверное, причины были. Идем дальше. Запускаем FruityLoops (далее - просто FL). Удобно будет, если Ваш каталог, в котором лежат эти два файла, можно открыть из браузера FL. Тогда, соответственно, открываем его и, щелкая правой кнопкой мыши на нашем лупе, выбираем пункт Open in new slicer channel. Заметьте, что в браузере виден только wav-файл. Fruity Slicer сразу же расставит в пианоролле (Piano Roll) все куски в соответствии нашей нарезке. В общем то основная часть закончена. Можно уже нажать кнопку play и послушать. Должно звучать, если текущий bpm трека не отличается от оригинального BPM лупа больше чем на 30-40 единиц в плюс и 10-15 в минус. Цифры эти получены экспериментальным путем, и могут сильно варьироваться в зависимости от структуры лупа. Например, если в лупе есть длинный открытый хет (Hat), который накрывает следующий ударный сэмпл, то при уменьшении BPM, появиться разрыв, звучать будет нехорошо. От этого можно избавиться, просто убрав нужные куски в пианоролле, поставив вместо них соответствующие сэмплы из другой части лупа, но уже без этого хета. Также при сильном изменении битрейта сгладить звучание поможет крутилка «dec» в настройках канала во вкладке plugin. Она реализует fade out (затухание), в конце каждого сэмпла. Ну вот и всё, рутинная работа закончилась, и теперь можно переставлять как угодно наши куски, создавая полноценную драм-партию. Экспериментируйте. Обработка партий ударных эффектами в FL Studio Скажу сразу, что все эти рекомендации в большинстве своём подходят лишь для создания танцевальной музыки (aka Trance, House, Dream Dance). Важно сказать, что ударные ВСЕГДА (по крайней мере во всех ситуациях, описанных в статье — прим. редактора) используются лишь в моно-режиме, поэтому переведите все ваши файлы ударных в моно, это можно сделать в любом аудио редакторе. Это делается для того, чтобы при прослушивании не было какофонии: ударные используются для придания ритма, поэтому обязаны звучать во всех каналах одинаково — моно. Скажем, вы записали бочку в стерео. А теперь представьте, что человек стоит около левой колонки, и соответственно, слышит только левый канал бочки... На мой взгляд, целесообразно будет рассмотреть принципы работы основных эффектов для обработки ударных инстру-ментов: Dynamics, Reverberation, Delay, Equalizing, а также Distortion. Наиболее подробно мы остановимся на динамической обработке сигнала (Dynamics), а также рассмотрим подробное применение эквалайзинга (Equalizing) на каждом из типов удар-ных. И ещё важное замечание: я подразумеваю, что среди читателей больше половины не носит фамилию Рокфеллер и пользуется программными эффект-процессорами. Отмечу, что в программе FL Studio 4.х.х порядок обработки сигнала напрямую зависит от порядкового номера эффекта, т.е. сначала сигнал поступает на вход первого эффекта, затем второго, и так далее. Это также необходимо учитывать. Dynamics Эффекты динамической обработки: Компрессоры Лимитеры Экспандеры Компрессоры (Compressor) Вдумаемся в само слово - компрессор. Дословно это сжи-матель, то есть он что-то и как-то сжимает… Что и как - будем разбираться. Речь идет здесь о сжатии динамического диапазона сигнала. Уменьшая уровень звука на большой громкости и усиливая остальной сигнал, мы повышаем, таким образом, общий уровень громкости, насыщенность и плотность звука. У стандартного компрессора есть минимум 6 параметров: это по-рог действия (Threshold), глубина компрессии (сжатия) (Ratio), чувствительность (Gain), время Атаки (Attack), время восста-новления (Release) и вид среза (Compression Type или просто Type). Теперь подробнее рассмотрим каждый из параметров: Порог действия (Threshold) - выражается в -dB (именно в минус dB) - это тот порог, после которого компрессор на-чинает свою работу, то есть сигнал тише этого порога останется нетронутым. Глубина компрессии (сжатия) (Ratio). Лучше объясню на примере: допустим, порог действия установлен на — 6 dB, а степень компрессии 2:1. Все частоты, играющие на уровне порога действия — 6dB и громче после обработки компрес-сором будут играть на уровне — 3dB. Чувствительность (Gain) - степень усиление уровня сиг-нала после компрессии. Устанавливает нужную громкость сигнала при сильном падении уровня выходного сигнала после компрессии. Атака (Attack) - этот временной параметр показывает (в мили- или микросекундах), в течение какого времени компрессор начинает работать «в полную силу», т.е. постепенно увеличивает степень воздействия компрессора на входной сигнал. Например, большое время атаки позво-ляет пропускать быстрые переходы и наоборот, низкое — позволяет ловить даже самые короткие ноты. Время восстановления (Release) - определяет сколько времени (в сотых долях секунды) потребуется компрес-сору, чтобы вернуть сигнал на исходный уровень. Иными словами, когда истечёт время возврата, компрессор пере-станет действовать на звуковой сигнал (уже не требующий компрессии). Вид среза (Compression Type) - определяет, насколько быстро и мягко (в графической интерпретации - по какой кривой) компрессор будет переходить из состояния «без-действия» в режим максимального ослабления после того, как сигнал перейдёт границу порогового значения. Этим набором функций обладает любой компрессор, независимо от вида его компрессии (многополосная или частотно-зависи-мая). Скажу пару слов об этих двух видах. При многополосной компрессии сигнал разделяется на два и бо-лее спектров частот. Каждый спектр компрессируется своими параметрами, иными словами вы можете компрессировать, ска-жем, высокие частоты отдельно от низких и т.д. Частотно-зави-симая компрессия - это компрессия всего спектра, присутству-ющего у данного сигнала. Как правило, большинство програм-мных компрессоров работают с частотно-зависимой компрес-сией, поэтому будем ориентироваться именно на неё. ▪ Лимитеры (Limiter) По сути, лимитеры (или как их еще называют, ограничители), - это компрессоры с глубиной компрессии больше 10 и очень ма-ленькой атакой (<5ms). Иными словами, лимитер служит для того, чтобы не давать сигналу выходить за определённую гра-ницу (Threshold) уровня громкости. Принципы работы лимитера такие же, как и у компрессора. ▪ Экспандеры (Expander) Применяются в том случае, когда требуется восстановить дина-мический диапазон сигнала, обработанного компрессором или просто расширить его. Это достигается за счёт того, что экспан-дер имеет амплитудную характеристику, обратную амплитудной характеристике компрессора. Система, состоящая из последо-вательно соединённых компрессора и экспандера, называется компандером (Compander). Компандеры используются для сни-жения уровня шумов в записях. ▪ Reverberation, Delay Эти два эффекта работают по одному принципу: повторений ос-лабленных копий сигнала через определённый промежуток вре-мени. Разница лишь в том, что при реверберации исходный сиг-нал смешивается со своими копиями, причём копий может быть очень много, и огибающая громкости всегда ниспадающая, а в задержке (Delay), копий достаточно мало. Принципы работы этих эффектов достаточно просто и понятны даже начинающему пользователю, поэтому подробно останавливаться на них мы не станем. ▪ Equalizing Этот метод обработки заключается в добавлении сочности и выразительности (или наоборот) звучанию путём «подрезания» или усиления определённого спектра частот. Существует два основных типа эквалайзеров: Graphic EQ и Parametric EQ. ▪ Graphic EQ (графический эквалайзер) Набор полосовых фильтров с фиксированными частотами и пере-менным коэффициентом усиления. Типичный пример Fruity 7-Band EQ. У классических графических эквалайзеров ручки ко-эффициента усиления выполнены в виде фейдэров, а не стро-боскопических движков, как случае с Fruity 7-Band EQ. Таким образом, мы как бы рисуем график АЧХ, которую хотим получить, поэтому эти эквалайзеры и называются графическими. ▪ Parametric EQ (параметрический эквалайзер) Позволяет управлять не только коэффициентом усиления каж-дого фильтра, но и частотой его работы и добротностью (шири-ной полосы пропускания). Такой тип эквалайзеров наиболее пригоден для точной обработки сигнала и удаления каких-либо «паразитных» шумов, например, вы можете «вырезать» из сиг-нала определённые частоты. ▪ Distortion Distortion (дисторшн) - это эффект, знакомый всем любителям гитар. Он заключается в преднамеренном искажении формы аудио-сигнала. Достигается путём усиления исходного сигнала до его искажения, и после этого обрезается пост-гейном (Post-Gain) до нормального уровня. В результате сигнал становится похожим на прямоугольный, отчего резко расширяется его спектр и появляется большое количество новых гармоник. Вы спросите: «А почему именно динамической обработке уделено так много внимания по сравнению с другими эффектами?» Всё лишь потому, что динамическая обработка применяется практи-чески для всех видов ударных инструментов, в отличие от той же реверберации и дилея, которые крайне редко применяются к бас-бочке. Часть I. Бас-бочка Итак, начнём с самого основного, с бас-бочки, в простонародии - Kick. Первым делом, нужно определиться с общей стилистикой трека. Как правило, в House и Dream Dance используют более мягкий и приглушенный Kick. В большинстве направлений Trance исполь-зуют более звонкий и чёткий Kick (GOA и PSY - это вообще от-дельная тема). Лишь в стиле Hard Trance и, в некоторых случаях, в Progressive Trance используют жёсткий, звонкий, зачастую за-дисторшенный, Kick. В Progressive Trance дисторшн используется реже. Допустим, вы уже определились со стилистикой трека и подо-брали Kick, теперь попробуем разобраться, как же улучшить зву-чание последнего… Перво-наперво необходимо наложить ком-прессор (стандартный Fruity Compressor вполне подойдёт). С компрессией Kick'а очень хорошо справляется пресет стан-дартного эффект-процессора FL Studio 4 (Fruity Compressor) - Drums. Давайте разберёмся с его настройками: Fruity Compressor Порог действия установлен на — 12,5 dB, при этом значении ком-прессор «слышит» основную часть спектра сигнала. Глубина компрессии установлена на 7,5:1 - довольно высокое значение параметра, позволяющее выставить спектр на один относи-тельный уровень. Параметр усиление выставлен на 9 dB, конеч-ный сигнал будет звучать довольно мощно. Атака выставлена на 10 ms, параметр очень маленький, позволяющий уловить малей-шие колебания в волне. Время восстановления выставлено на 2 секунды, что позволяет держать на одном уровне сигнал в тече-ние всей длины, из расчета того, что вряд ли найдётся звук Kick длинной больше 2 секунд. На характеристику конечной АЧХ также влияет вид среза, установим его как Medium/R. Пара-метр /R активизирует алгоритм TCR (Transient Controlled Rele-ase). Дословный перевод на русский звучит довольно глупо, иными словами это означает, что включается несколько иной алгоритм работы с параметром Release (время восстановления). В подробности вдаваться не буду, скажу только, что этот алго-ритм приводит к более быстрому изменению параметров ком-прессии с ростом мощности сигнала. Надеюсь хоть что-то понят-но. Суммировав все эти параметры получаем следующее: выходной сигнал будет примерно одного уровня по всему спектру за счёт типа среза, а звук будет «плотным» за счёт низкого значения атаки и высокого значения глубины компрессии. Такой метод компрессии (настройки) применим практически ко всем видам ударных инструментов. С компрессией разобрались — идём дальше. В некоторых случаях требуется наложение эквалайзера, лучше параметрического. Например, в тех случаях, когда семпл Kick'а низкого качества и требуется подрезать некоторые «испорченные» частоты. Иногда ещё накладывается реверберация, но с сильно прибранным па-раметром усиления высоких частот (High Damping). Можно также увеличить обрезание высоких частот (High Cut), тогда ре-верберация будет действовать только на частотах диапазона от 1 до 2 kHz. Хочу сказать, ИМХО, что размер помещения нужно выставлять максимальный, это больше расширяет стерео базу. Такой метод расширения применим практически ко всем ударным инструментам. Отмечу, что Delay никогда не используется применительно к бас -бочке (или используется крайне редко). Таким образом, решена задача — сделать так, чтобы Kick зада-вал чёткий ритм, но не перебивал другие инструменты. Часть II. Хэт, крэш, хлопок, шейкер Открытый хэт/крэш используется во всех танцевальных стилях, но опять же, звучание его может различаться. Различия пример-но такие же, как и с бас-бочкой, только открытый хэт/крэш ни-когда не обрабатывают дисторшеном, а лишь иногда приподни-мают на несколько децибел частоты в диапазоне 3-5 kHz для придания яркости и жёсткости звучанию. Перейдем теперь непосредственно к обработке эффектами. Основное здесь — это реверберация: используется с обрезанием низких частот до ~700 Hz, и параметром длительности Decay около 2 секунд. Все остальные параметры напрямую зависят от самого звука хэта. Задержку (Delay) или эхо (Echo) тоже используют в обработке хэта, но это уже на любителя. Причем, если хэт играет стан-дартно (тс-тс-тс), то дилей, как правило, не используется. Всё сводится к тому, чтобы хэт придавал объём общему звучанию на частотах 3-7 kHz. И опять же, не перебивая при этом других инструментов. Думаю, не надо объяснять для чего и как используется крэш. Обработка эффектами примерно аналогична обработке открытого хэта. Хочу лишь сказать, что параметр Decay на ревербераторе может быть увеличен до 4 секунд для придания ещё большего эффекта пространства. Есть также небольшие нюансы, которые вытекают из особенностей самого звука крэша. Иногда можно использовать дилей. Целесообразно наложить компрессор, уста-новив минимальное время атаки (10 ms), порог срабатывания — около 9-10 dB и глубину компрессии ~7:1. Закрытый хэт/хлопок/шейкер имеет спектр с преобладанием средних частот и используется часто в качестве перкуссий. Поэтому целесообразнее использовать реверберацию лишь на частотах 3-5 kHz. Дилей тоже не будет здесь лишним, но пара-метр обратной связи большим делать не рекомендуется во избе-жание перебивок. Иногда, но крайне редко накладывается фэй-зер (Phaser), но мы не будем здесь рассматривать эти случаи. Для придания сочности применяется эквалайзинг с поднятием частот на уровне 3-6 kHz, но важно следить за тем, чтобы поднятые частоты как можно меньше подвергались реверберции, иначе возможно появление неприятного гула. Рекомендуется также использовать компрессор, — настройки примерно схожи с открытым хэтом. В случае с хлопком реверебацию следует усилить на частотах 6-7 kHz, при этом, пользоваться эквалай-зером нужно крайне осторожно. Часть III. Перкуссионные ударные Напомню, что перкуссии используются для придания насыщен-ности ритм-секции, а также в некоторых случаях — для искус-ственного ускорения темпа. Последний вид ударных называется перкуссионным весьма условно. Для начала следует определиться, какой вид перкуссий вы же-лаете получить: чёткие и выразительные ударные а-ля Drum«n»Bass/Break Beat, «томы» (Toms) или живые инструменты. Начнём с самого простого в плане обработки, с живых инстру-ментов. Это инструменты, которые семплированы/синтезированы с реальной барабанной установки и максимально приближены к оригинальному звучанию. Всевозможные крэши, шейкеры и хэты, которые мы уже рассмотрели, тоже являются живыми инстру-ментами. Остановимся подробнее на живой бочке и рабочем ба-рабане (Snare). ▪ Бочка Для начала необходимо проанализировать хотя бы на слух её спектр (есть также множество спектр-анализаторов). После этого эквалайзер накладывается так, чтобы живая бочка не перебивала основной Kick. Если не использовать эквалайзер, то при совпадении частот звучания ударов живой бочки и Kick'а, при одинаковой фазе сигнала наступит резонанс (учили физи-ку?) и мы получим «кашу». При фазах, различающихся на 180 градусов, будет взаимоподавление на одинаковых частотах, другими словами, почти ничего не будет слышно. Если уж совсем невмоготу, в некоторых случаях выручает изменение фазы на 90 градусов фазоинвертороом, но при этом возможны появле-ние/потеря лишних/нужных гармоник. После сей процедуры можно наложить ревер с частотой звучания 2-3 kHz для при-дания большей «ломаности» ритму. Также можно наложить ди-лей, но здесь важно не переборщить, иначе может опять получиться «каша». Иногда живую бочку разводят по каналам. Этого можно добиться, вручную клонировав инструмент и раз-ведя панораму где-то на 40-60 процентов. Можно также исполь-зовать расширители стерео-базы (стерео-энхансеры), с этим от-лично справляется пакет PSP Stereo Pack. Возможны и экспери-менты со всевозможными фильтрами. ▪ Рабочий барабан Здесь тоже особо выдумывать нечего (никто, правда, не мешает вам экспериментировать). Стандартно накладывается ревер, иг-рающий примерно на одной частоте с ревером закрытого хэта, как бы дополняя его (но важно не переборщить). Дилей исполь-зуется крайне редко. Очень часто живой рабочий барабан ис-пользуется для придания ломаности и вставляется на каждый второй удар основной бас-бочки, вместо хлопка (но для при-дания специфичности звучания их можно комбинировать). В этом случае ревер следует настроить примерно так же, как и у хлопка, но спектр звучания немножко опустить. Дилей в этом случае не используется. Теперь рассмотрим томы (Toms). Обработка этих видов перкус-сий, в принципе, мало чем отличается от живых инструментов. Хочу лишь отметить, что использовать томы целесообразнее вместе с живыми ударными, поэтому у рабочего тома следует подрезать спектр параметрическим эквалайзером. Иначе воз-можно, появления того же эффекта, что и в случае с живой боч-кой. Ещё можно наложить дилей (иногда это просто необходимо), или расширить стерео-базу. Теперь поговорим о самом сложном — чётких и выразительных ударных а-ля Drum«n»Bass/Break Beat. Скажу сразу, что основная часть процесса сводится к грамотной работе с эквалайзером, а реверы, дилеи и энхансеры, в принципе, не так уж важны. Су-ществует великое множество видов вышеназванных перкуссий, и рассматривать их все просто не имеет смысла. В танцевальных стилях используются ломаные рисунки, состоящие, как правило, из бочки и рабочего барабана. Может также присутствовать рим-шот (Rim). Самый простой способ здесь — это взять петлю ломаного ритма и забить у неё низкие частоты до 300 Hz. Таким образом, эта петля не будет перебивать основную бас бочку. Но вот будет ли она сочетаться при этом со всем остальным — большой вопрос… Бочку можно опустить, так как её следует обрабатывать так же, как и живую бочку. Поэтому лучше подробно остановимся на рабочих барабанах (Snare). Вся работа сводится к грамотной работе с эквалайзером — это придумал не я, и даже не Вася из соседнего подъезда. Так полу-чилось вот почему. Ломаный ритм состоит из множества рабочих барабанов, бочек и псевдо-бочек (играющих на частотах 300-400 Hz). Сами пони-маете, что каждый из этих инструментов имеет свой, довольно широкий спектр звучания. Соответственно, один инструмент будет «влезать» на часть спектра другого инструмента (в том числе крэшей и различных хэтов/шейкеров). Во избежание по-добных нестыковок решили хотя бы частично разграничить зву-чание каждого инструмента. Естественно, тупо выделять каж-дому инструменту свой спектр. Это просто глупо, поскольку именно перекрывание спектров даёт нам появление новых гар-моник. Важно чётко понимать, какого именно звучания вы хотите достичь, а не тупо крутить всё подряд в ожидании «прикольного» звука. Если вы используете много (>2) инструментов для пер-куссий, не считая бочки, то необходимо обрабатывать каждый инструмент по отдельности. Скажу сразу, что дилей лучше не использовать, а самим прорисовать всевозможные повторения звуков. Так вы получаете больше свободы для создания уни-кального, ломаного рисунка. Эквалайзинг целесообразнее проводить по отдельности для каж-дого канала, причём надо понимать какого толка трек вы дела-ете, — с акцентом на ударные (1) или на мелодию (2). В первом случае для придания чёткости инструментам с эква-лайзером надо работать на частотах от 1,5 до 5 kHz. Частоты начиная от 300-400 Hz лучше обрезать крутизной >12 dB/Oct («крутизна» по-русски — это угол обреза частот, начиная с выбранной). От того, какие хэты и крэшы вы использовали, зависит алгоритм обработки высоких частот. Если у вас очень сложный рисунок ударных, то лучше разграничить степень усиления частот, чтобы каждый инструмент можно было выделить из общей картины звучания. Трудность заключается в том, что все инструменты должны в результате между собой гармонировать. Зачастую большинство начинающих музыкантов не понимает, чего же они хотят получить, в результате начинаются всевозможные психозы. Скажу сразу, что на обработку лишь одного инструмента может уйти от 5 минут, до месяца, всё зависит от вас, насколько конкретно вы ставите себе цель. Идём дальше (напомню, что мы делаем акцент на ударные). В указанных выше диапазонах следует приподнимать частоты не более, чем на 5 dB. Если даже при таком поднятии не получа-ется добиться нужного звука, то возможно, инструмент просто не подходит под общую картину звучания. Ревер целесообразно использовать в ненасыщенных рисунках, или же выставлять параметр Decay не больше одной секунды. Про дилей было сказано выше — его лучше не использовать. Теперь рассмотрим второй случай, когда акцент идёт на мело-дику трека. В этом случае партии ударных используются лишь для придания ритма, в этом случае нет смысла (хотя и можно) использовать замысловатые рисунки. Частоты нужно ограничить так же, как и в первом случае, а вот усиление/ослабление должно быть не больше, чем на 3 dB. Надо сказать, что в этом случае нет особой необходимости в разграничении спектров инструментов, поскольку здесь нас интересует только общее звучание партии ударных. Ревер в дан-ном случае может быть несколько сильнее, дилей иногда тоже можно применить… До или после эквалайзинга (решать вам) не-обходимо компрессировать каждый инструмент по отдельности. Обработка этого типа ударных, когда акцент делается на мело-дику трека — один из самых сложных и кропотливых процессов. Именно поэтому у большинства начинающих музыкантов партии ударных получаются довольно бедными и невыразительными. Надеюсь, что вы сделаете из прочитанной статьи тот же вывод, к которому пришел автор: основой для обработки партий ударных является грамотная работа с динамикой и эквалайзерами. Даже не используя ревербераторы и дилеи можно достичь отличного звучания — только этими двумя методами обработки. Реализация MIDI в программе FruityLoops Studio Информация в этой статье будет полезна начинающим музыкантам, любителям или просто людям, которые хотели бы узнать немного больше о программе Image Line Fruity Loops Studio. Не открою секрет, что эта программа служит для создания музыкальных проектов (композиций, ремиксов, аранжировок…). Помимо работы с распространённым форматом сэмплов и звуков (*.wav), она может неплохо применяться для создания проектов в формате MIDI (*.mid). Подробнее об этом формате можно почитать в разделе «Статьи» на сайте WWW.FDSTAR.COM. К программе можно легко и быстро привыкнуть, освоить принципы работы, основные механизмы, оценить удобства и все приятные качества этого продукта. Ну ладно, это уже больше похоже на рекламу. Другими словами: это простая и удобная, в обращении, программа для создания мульти — форматной (в различных форматах) любительской и полупрофессиональной музыки. С профессиональной точки зрения в программе всё же можно найти ряд неточностей, но это никак не помешает плодотворной работе конечного пользователя в виду всех её плюсов. В общем «юзайте» на здоровье! ▪ Часть 1: Подготовка к работе Прежде чем начать работу в программе её необходимо подготовить и правильно настроить. В пример звуковой карты возьмём Creative Sound Blaster Audigy 5.1, и в дальнейшем ориентация пойдёт только на неё. Не будем перечислять её достоинства и недостатки ведь об этом можно узнать на различных музыкальных форумах, а спецификацию посмотреть на сайте производителя www.creative.ru или www.creative.com. Итак, запускаем программу Fruity Loops Studio и сразу же переходим к диалоговым окнам настроек (меню options -> MIDI settings или клавиша F10). Примечание: В работе с программой могут быть очень полезными «горячие» клавиши. Перед собой мы увидим типичное окно настроек, состоящее из нескольких закладок (MIDI, AUDIO, GENERAL и FILE). Остановимся на закладке MIDI: Для настройки нам нужны только три поля (Output port mapping, master sync output и Remote control input). Поле Output port mapping служит для обзора и назначения «MIDI устройствам вывода» портов. Примечание: MIDI устройство вывода — это устройство для приёма, обработки и последующего воспроизведения MIDI команд, посылаемых с произвольного MIDI устройства (в данном случае в программе FL Studio это так называемый «MIDI поток»). Особо «не грузитесь» . Понимать это вовсе не обязательно. Достаточно дочитать статью до конца и произвести подобные настройки в программе. Драйверы типа Roland VSC — 88 или Yamaha S XG — 100 также должны отображаться в списке поля Output port mapping и непосредственно полноценно работать в программе. Для назначения порта устройству MIDI вывода нужно один раз щёлкнуть по нужному устройству и при помощи расположенного ниже циферблата Port number выбрать порт. Внимание! Нельзя назначать один порт нескольким MIDI устройствам. Такая настройка заставит звучать инструменты одновременно на нескольких устройствах. Примечание: Если есть возможность, можно создавать композиции, используя сразу несколько MIDI устройств (Так просто с помощью этой программы разнообразить и приукрасить чудесный мир музыки). Следующее поле master sync output предназначено для того, что бы выбрать нужное MIDI устройство для синхронного звучания, (на которое будут посылаться MIDI команды из конструируемой композиции). Remote control input — это поле для выбора MIDI порта на звуковой карте, к которому подключён контроллер, MIDI клавиатура или же другое устройство которое будет посылать команды MIDI (если есть , а если и нет — не беда!) и выбора типа самого контроллера (у меня стоит generic controller «обычный или просто стандартный контроллер», так как у меня простой синтезатор с поддержкой MIDI, то есть MIDI вход и выход на борту). Больше из настроек для работы нам здесь ничего не понадобится. Итак, подведём итоги по сделанным настройкам на закладке MIDI и посмотрим, что у нас получилось: В поле Output port mapping выбрано устройство «SB Audigy Synth B» и ему назначен Port 2 (в дальнейшем как раз этот порт и будет использоваться в программе). На этом устройстве у нас будет воспроизводиться звук инструментов, загруженного в него банка Sound Font 2. «Банк» — это набор инструментов и ударных (для карт Creative банки c расширением *.sf2). Но не будем переходить на другую тему, об этом отдельный разговор (отдельная статья, разумеется). Выбрали master sync output «SB Audigy Synth B» для синхронизации. Подключённая MIDI клавиатура будет на «SB Audigy MIDI Port» (На борту или где-то рядом, в зависимости от типа Вашей карты). Примечание: SB Audigy 5.1 (стандартная) не умещает на одной планке все разьёмы, поэтому MIDI порт (GAME/MIDI) был перенесён на дополнительную планку. Но есть ещё одна модификация этой модели карты, у которой отсутствует разъем интерфейса SB 1394 (IEEE 1394 он же FireWare и он же iLink). Есть так же удобный Audigy Drive модуль, который представляет собой панельку со всеми нужными разъёмами, подключаемый к звуковой карте внутри системного блока специальным интерфейсным шлейфом и выводимый на переднюю панель системного блока (на ряду с CD/DVD Приводом), что значительно может упростить работу с кучей шнуров, штекеров и всего прочего. Теперь переходим к закладке AUDIO: В поле OUTPUT нужно выбрать драйвер звуковой карты (SB Audigy Audio — в нашем случае). Очень важное замечание!: У Audigy карты есть поддержка Creative ASIO драйвера, но для MIDI это не годится, так как идёт странное запаздывание и рывки при проигрывании композиций. Но всё же при конструировании обычных композиций (не MIDI) всё нормально! Из-за этого, при переходе с MIDI на обычный (сэмпловый, генераторный) формат композиций, приходится переключать драйвера в поле OUTPUT. DirectSound Streaming Buffer — поле выбора длинны буфера DirectSound. Это тоже важный параметр, который используется при выборе длинны буфера в ms (миллисекундах). У меня поставлено 46 ms. Примечание: Желательно чтобы у Вас стоял Microsoft DirectX последней версии (последняя версия на момент написания статьи — DirectX 9.0b End User, смотреть на www.microsoft.com). Как бы не ругали дядю Билла, с Windows по-прежнему работают большинство пользователей, и, надо заметить, если правильно настроить и «заточить» винды, то работать можно «на ура». Галки на чек-боксах use polling и use hardware buffer можно не ставить в случаях если у Вас система Windows XP или 2K. Ну а если всё же Windows 98 или ME, то use polling нужно отметить. Не буду объяснять, что это за параметры. В статусе Underruns копятся цифры в случае переполнения буфера DirectSound (ориентируясь на этот статус можно максимально точно настроить звуковую карту до пиковой производительности). Вообще нужно выставить такую длину буфера, чтобы при воспроизведении композиции underruns не переполнялся цифрами. Обратите внимание на Enable MIDI remote control, Enable MIDI output и Enable MIDI master sync в меню OPTIONS (Настройки). Все эти параметры обязательно должны быть включены. Ну вот наверно и всё касательно настроек программы на MIDI — лад. Можно со спокойной душой приступать к организации рабочей области. ▪ Часть 2: Организация рабочей области MIDI модуль в программе сконструирован весьма интересно и даже очень удобно. Переходим к меню Channels (Каналы) >>> Add one (Добавить) >>> MIDI Out (Генератор MIDI). На экране появится Генератор с кучей всяких настроек и параметров. С этим окошечком нам и придётся работать. Сразу же обращаем внимание на меню MIDI Out >>> Presets (Пред-установки). 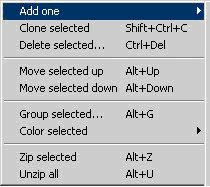
Откроется список с уже готовыми (сделанными) настройками для различных типов звуковых карт и «MIDI устройств» (Внешних установок для проигрывания MIDI данных или же просто синтезаторов). Я выбрал SB Live! (наиболее близко к моей карте). Channel — Мышкой нужно указать номер канала (в General MIDI их 16). Bank — Тут выставляется интервал загруженных в память карты Банков с инструментами, которые будут непосредственно использоваться в композиции (я эту опцию не использую, так как работаю только со стандартным набором инструментов «128» и «Ударными»). Port — Номер порта соответственно. Вспомним настройки из первой части статьи. Patch — Порядковый номер инструмента в банке. Можно выбрать на циферблате, а можно воспользоваться списком (справа). Ниже расположена область с регуляторами (эффекты, фильтры типа Cutoff (Заглушение), Resonance и т.п.) Эти названия должны быть вам известны. Про mixer можете сразу забыть! Он не понадобится. Все эффекты для MIDI настраиваются именно через эту панель. Над регуляторами есть меню для выбора категорий набора регуляторов (filters, effect…). Надо понимать, о чём идёт речь! А если есть желание — попробовать сконфигурировать и настроить набор регуляторов на свой вкус. Нужно щёлкнуть правой кнопкой мышки на произвольном регуляторе и выбрать Configure… в меню. На Вашем экране появится следующее окно. В этом незамысловатом окне Control Settings (настройки регулятора) мы будем настраивать контроллер (делать «ярлык» управления). Вводим название контроллера в поле Full name, в поле Short name вводим сокращённое название, которое в дальнейшем видно под самим регулятором. В поле Controller # вводим порядковый номер контроллера на устройстве (зависит от модели MIDI устройства), например: эффект «реверб» имеет номер 12 (Рекомендую обратиться в инструкцию по вашему MIDI устройству, там должна быть таблица со списком фильтров и эффектом с их порядковыми номерами). Рядом есть менюшка для выбора типа регулятора (аналогично нужно заглянуть в инструкцию по вашему MIDI устройству). Ниже, в поле Min/max задаётся калибр регулировки (грубость или другими словами масштаб). При желании сделанные настройки можно скопировать в буфер обмена для последующей вставки в следующий новый ярлык. Таким образом, можно вынести регуляторы различных эффектов и расставить из в удобном для вас порядке для последующего применения на выбранном инструменте. Примечание: Такую настройку можно сохранить для использования в других проектах. Меню MIDI Out >>> Save preset as… (Сохранить сделанные настройки на панели регуляторов как…). Вот теперь всё «На уровне!». Можно создавать свой микс — и на Export (В меню File >>> Export >>> MIDI File…). Всё просто, как дважды два! ▪ Часть 3: Полезные советы от DJ YOSHI Templates (наборы каналов или заготовки) Каждый раз, когда нужно создать новую мидишку (композицию) приходится навёрстывать и настраивать каналы по новой. Зачем? Ведь можно сохранить все настройки в файл и всегда им пользоваться: Всё просто! Создаём микс (File >>> New), затем убираем все лишние каналы (Wave генераторы) со Step Sequenser`а (надеюсь, вы имеете представление, что означает это слово?). Добавьте 16 Генераторов (MIDI OUT), как это было показано выше (см. Часть 2). А если подумать, можно сделать проще: Добавьте 1 Генератор, настройте его, а потом клонируйте (размножьте). Вы должны уметь клонировать: Правой кнопкой мыши по каналу >>> Clone Channel (Клонировать канал). И так 15 раз, пока не получится 16 каналов. Назовите их как вам удобно по порядку (как заготовки). Так легче сориентироваться. Не забудьте каждому из каналов присвоить свой MIDI канал и указать нужный порт (см. Часть 2). Например: каналу с именем ch#1 должен быть присвоен 1-ый канал, каналу ch#2 должен быть присвоен 2-ой канал (MIDI). Всего, как вы знаете, 16 каналов, а 10-й канал — это ударные (Percussions). Если всё готово, можно сделать главное — сохранить заготовку. Но не в каталоге где вы обычно сохраняете свои проекты, а в X:Музыкальные_программыFLStudio4DataProjectsTemplates, предварительно создав там каталог, где имя каталога — это имя заготовки и поместив в этот каталог заготовку, имя которой должно быть аналогично имени созданного каталога. Например «SB Audigy MIDI Cannels». Перезапустите программу, и теперь эту заготовку можно открыть из меню File >>> Templates >>> SB Audigy MIDI Cannels. В остальном, работа с MIDI композициями так же проста, как и с обычными. Так же можно воспользоваться Playlist`ом, Piano roll`ом и т. д. Всё — за исключением Mixer«a. Его, повторяю, не получится использовать в создании MIDI композиций. Всё просто: генератор MIDI Out посылает MIDI-команды непосредственно на устройство (на устройстве должен быть свой отдельный набор эффектов, если есть конечно . Да и вообще, это технически невозможно! Нет поля для выбора (назначения) FX дорожки на Mixer»e. На закладке MISC в окне Channel Settings на Level Adjustment работает только регуляторы pan и vol, на polyphony не работает параметр SLIDES. Однако есть неплохой аналог, хоть и не совсем удобный — PITCH (можно воспользоваться Event Editor`ом, и даже нужно). Всё остальное на закладке MISC работает. На закладке FUNC не работает Tracking, SLIDE в категории Arpeggiator. Не увлекайтесь функцией Echo, это может помешать воспроизведению протяжных звуков на других каналах (на некоторых «звуковухах»). Лучше сделать delay вручную или использовать эффекты на MIDI-устройстве. Layer (Слой) Это очень интересная функция в FL Studio 4, служащая для группировки каналов (channel). Например, можно объединить несколько инструментов для одновременного их звучания и в результате получить неплохой инструмент. Layer позволяет также разделять MIDI клавиатуру на несколько частей, назначив каждой из разделённой части, свой инструмент, а потом играть вместе с друзьями или одному обеими руками. Правда здорово? А теперь можно попробовать это организовать. Как ни странно Layer добавляется на Step Sequencer так же, как и MIDI Out (Channels > Add one > Layer). Добавим его. Вот он наш, Layer. Игнорируя две знакомых верхних панели регулятора, изучим меню Layering: Примечание: Единственное стоит заметить — pan и vol, cut и res не будут работать когда каналы «потомки» Layer`a — MIDI Out`ы. Просто нужно использовать эти же регуляторы на самих каналах MIDI Out. Group children — группировать потомки (объединённые каналы). Эта команда определит (объединит) потомки Layer в отдельную группу на Step Sequencer. Delete children — удалить потомки (объединённые каналы). То есть все каналы, которые покрывает Layer, будут удалены. Опция Split мне пока не понятна Кнопка Set children — установить выделенным каналам статус потомков Layer`а. Show children — показать потомков, так можно проверить правильность объединения каналов. Random — произвольное звучание. Каждый из потомков в этом Слое (Layer) будет звучать по отдельности в произвольном порядке. Crossfade — сглаживание звука типа «ping pong» (туда — сюда). При одновременном звучании потомков будет получен эффект, подобный стерео звучанию. Звук потомков будет воспроизводится по следующей схеме: 1 потомок + 3 потомок >> 2 потомок или в другом произвольном порядке. А рядом расположен регулятор Fade — им задаётся глубина звучания потомков при разделении Crossfade, как при использовании регулятора pan. С панелью мы ознакомились, теперь покажем его (Layer) работу на деле: Выделяем нужные нам каналы для назначения статуса «потомков» Layer. Располагаем панель Layer рядом со Step Sequencer (так, чтобы было видно оба окна). Затем правой кнопкой мыши выделите нужные каналы одним щелчком по овальному индикатору, справа от кнопки канала (они должны засветиться зелёным цветом). После выделения нужных каналов нажмите кнопку Set children. Всё. Теперь выбранные каналы стали потомками Layer. Можно попробовать побренчать используя эффекты Crossfade и Random. Так как в GM-стандарте всего 128 инструментов, Layer я использую для создания «палитры» инструментов (подобно краскам «Акварель», из двух или трёх цветов можно получить другие цвета в разных пропорциях). Описание программы FL Studio и другие материалы по ее ис-пользованию можно найти на сайте MixGalaxy.ru. Официальный сайт разработчиков программы FL Studio, а также место, где можно ее заказать: FLStudio.com. Проблемы, с которыми часто сталкиваются новички во FruityLoops и FL Studio В этой статье я хотел бы ознакомить новичков с некоторыми возможностями программы FL Studio. Рекомендую начинающим пользователям прочитать этот материал, прежде чем задавать вопросы на форуме. Постараюсь дать в статье ответы на следующие вопросы: Как загружать midi-файлы и как сохранить свою музыку в этом формате. Как пользоваться Layer«ом, как из него сделать DrumSynth. Как пользоваться XY-controller»ом (вещь не самая важная, но все же...) Все что здесь будет описано — это лишь та небольшая часть, которую я достаточно хорошо освоил. Пока я лишь хочу поделиться своими секретами с ВАМИ, пишите мне, если что-то не так или Вы в чем-то не согласны со мной. 1. Ковертация в MIDI-формат Программа FL Studio учень удобна в создании музыки, но она также легка и в освоении. Свои исходники вы можете переконвертировать (отрендерить) в самые распространённые форматы: wav, mp3, midi. Как же использовать FL Studio для работы с midi? Если вы хотите создать новый файл — смелее вперед! После того, как вы выполните команду File -> new, сделайте следующее: Channels -> Add one -> MIDI Out. Вызвав Step sequencer клавишей F6, вы можете выбрать инструмент (Patch), всего их 128. Затем нужно вызвать клавишей F9 Mixer — жмете на треугольник (на рисунке 1 выделен желтым кружком) и выбираете Fruity LSD. Рисунок 1 Теперь нужно установить Midi-порты. Значения Port на MIDI Out и на Fruity LSD должны совпадать. Такой же принцип используется и при загрузке Midi-файлов. Замечу, что у некоторых может сразу возникнуть большой соблазн использовать чужие идеи, но плагиатом заниматься я вам все же не советую. Это не есть хорошо Ну, допустим, вы создали супер-мега-хит и хотите его всем показать, но ведь не у всех есть FL Studio, не все программы читают flp-файлы. Значит нужно конвертировать в mp3 или midi. В случае с транспортировкой через Интернет формат mp3 часто отпадает и остается midi. Правда, при этом все сэмплы и Vst-шки отбрасываются, поэтому для drum-партии не нужно загружать wave kick«и и snare»ы, а нужно открыть еще один plugin MIDI Out и напротив слова channel выбрать цифру 10. Главное преимущество midi над файлами других форматов (в том числе и .flp) — это его размер — в среднем около 50 кб! 2. Использование Layer Поговорим теперь о Layer«е. Возможно, многие сталкивались с такой проблемой. Почему он не издает звуков? Layer — своеобразное связующее звено между разными каналами. Вы можете «всунуть» в него сразу несколько сэмплов или Vst-синтезаторов и играть на нем. При этом все каналы, находящиеся под руководством Layer»а будут звучать вместе. Как же это делается? Во-первых, откроем сам Layer (Channels -> Add one -> Layer). Затем нужно открыть Step sequencer (см.выше). Жмём по каналу Layer, выскакивает окошко. Выделяем нужные нам каналы (на рисунке 2 выделены красным цветом) и жмём Set children (выделено синим). Рисунок 2 Все готово! Попробуйте теперь что-нибудь збацать... Теперь вы знаете, для чего нужен Layer, но это еще не все. Я расскажу вам как из него сделать DrumSynth. Снова открываете Layer. Внизу окошка — клавиши пианино. Оранжевым цветом выделена нота До октавы C5, нажимаете на этот оранжевый квадрат (не на саму ноту) и, не отпуская левой кнопки мыши, передвигаете курсор вправо. Думаю, клавиш до октавы С6 нам хватит, но можно двигаться и дальше. Теперь сажаете на Layer нужные вам сэмплы (как это делается, мы с вами уже знаем). Закончив с этим, приступаем к следующей процедуре. Открываем первый «насаженный» на Layer сэмпл. Нажимаем левой кнопкой мыши на клавишу До (С5), на втором сэмпле нажимаем на клавишу Ре (той же октавы С5), на третьем — на Ми и т.д. Все делается левой кнопкой! Когда вы закончите, жмите правой кнопкой мыши на канал Layer и открывайте Piano roll. Нажав на До, играете первый сэмпл (например, Kick), нажав на Ре, играете второй сэмпл (например, Snare). Все это происходит лишь в той октаве, которую вы выделили на Layer«е, в нашем случае — от С5 до С6. 3. XY-controller Этот контроллер напоминает ди-джейский пульт, в принципе он для этого и служит. Давайте выясним, как же его использовать во фруктах. Принцип открытия этого плуга такой же, как и у других эффектов (см.выше — Fruity LSD). Как он работает, вы поймете сами, выполнив действия, рассмотренные на примере тройного осциллятора 3xOsc. Открывается он так же, как MIDI Out и Layer. Итак, вытаскиваем XY-controller, затем вытаскиваем 3xOsc и делаем на нем небольшую мелодию. В плагине 3xOsc есть несколько вкладок — Plugin, SMP, INS, MISC, FUNC. Откроем INS. В правом нижнем углу есть Filter: Cutoff (cut) и Resonance (res). Нажимаем на Cut правой кнопкой, выбираем Link to controller. Появляется окошко. В Internal controller выбираем X. Повторяем ту же процедуру с Res, только сажаем на Y. Включаем мелодию, чтобы она играла без остановок, и двигаем рычаг на XY controller»е. Теперь понятно, для чего служит этот пульт? Думаю, на сегодня хватит. Лично я пришел к выводу, что FL Studio — это простая и удобная в обращении программа для создания мульти-форматной любительской и полупрофессиональной музыки. В ней, конечно, всё же можно найти ряд неточностей, но это никак не помешает плодотворной работе конечного пользователя ввиду всех её плюсов. Использование фильтрации при выводе синтезаторных партий во FruityLoops и FL Studio Сейчас мы поговорим о выводе синтезаторных партий в эфир. Об этом необходимо знать и уметь грамотно реализовывать на практике для того, чтобы в треке не было всякого рода «резких скачков», чтобы различные переходы между партиями инструментов были приятны на слух. Решается эта задача бесчисленным количеством решений. Всё ограничивается лишь вашей фантазией и знаниями. Я расскажу о наиболее распространённых и относительно простых методах. Это операции с громкостью (Volume), с ADSR – огибающей, (Attack, Decay, Sustain, Release), операции с панорамированием (Pan) и операции со всевозможными фильтрами. Разбирать случаи с громкостью и панорамированием я не стану, поскольку считаю, что про громкость, правый и левый канал знают все (если не знают…, то…, короче, учится вам надо, господа…) Подробно остановлюсь на всякого рода фильтрах. Хочу сразу сказать, что если плагин имеет встроенный фильтр, то лучше предпочесть его стандартным фруктовым фильтрам, таким как Fast LP, Fruity Free Filter, Fruity Filter. Прибегать к помощи этих фильтров нужно в том случае, если в плагине либо вообще нет никакого фильтра, либо есть, но с другой, не нужной вам, АЧХ. Объяснять, почему стоит предпочесть встроенные эффект-процессоры стандартным фруктовым я не буду – сами услышите… Для понимания всего, что происходит при фильтрации, объясню несколько стандартных терминов. ФНЧ или LP (Low Pass)–фильтр Это фильтр, пропускающий все низкие частоты, начиная от частоты среза. Частота среза определяется параметром Cutoff. Параметр Resonance/Q определяет подъём частоты срабатыва-ния/добротность фильтра при подъёме, то есть определяет степень воздействия фильтра на соседние частоты при подъёме частоты срабатывания. LP-фильтр имеет АЧХ (амплитудно-частотную характеристику), изображенную на рис.1. На рисунке 2 представлена та же АЧХ, но с увеличенным параметром Resonance/Q. Рис.1. АЧХ LP-фильтра Рис.2. АЧХ LP-фильтра с увеличенным параметром Resonance/Q. Цифрой 1 обозначена частота срабатывания фильтра (значение параметра Cutoff) ФВЧ или HP (High Pass)-фильтр Фильтр, пропускающий высокие частоты и отрезающий все низкие. Частота среза определяется параметром Cutoff. Параметр Resonance или Q делает то же самое, что и в случае с LP-фильтром. Рис.3. АЧХ HP-фильтра Полосовой или BP (Band Pass)-фильтр Это фильтр, про-пускающий только определённую полосу частот и отсекающий все другие. Частота среза определяется параметром Cutoff. Параметр Resonance или Q определяет ширину полосы пропус-кания. Рис.4. АЧХ BP-фильтра Чуть не забыл уточнить, что LP – фильтры бывают разных типов: LP12, LP18, LP24, LP6, — и так далее. Самые распространённые – это LP12 и LP24 фильтры. Цифра после LP указывает крутизну фильтра. Выражается этот параметр в децибелах на октаву (dB/oct). Небольшой экскурс в историю… В древности было установ-лено, что человеку приятно слышать последовательность звуков, в которой частоты звуков, её составляющих, относятся как 4:5 или 5:6. То есть восьмая по счёту нота звучала в унисон с первой. Так появились октавы, гаммы, полутона. На самом деле гамм — огромное множество. То, что слышим мы в настоящее время – это не натуральная (не природная) гамма, а искусственно «выведенная» органистом Андреасом Веркмейстером. Дело в том, что в природной гамме невозможно сыграть одну и ту же мелодию в разных тональностях, и при игре инструмент необходимо было каждый раз подстраивать. Настройка органа — процесс чрезвычайно сложный, но по иронии судьбы Веркмейстер был органистом. Каждой ноте соответствует своя определённая частота. Существует стандарт: А3 = 440 Гц. Исходя их этого в се-годняшних электронных инструментах формируются различные ноты. Теперь расшифруем понятие «X dB/oct», где X – произвольное число. Это означает, что каждая нижестоящая октава, относительно частоты срабатывания, будет звучать на X dB тише. Перейдём непосредственно к рассмотрению примеров вывода синтезаторных партий в эфир. Для более наглядного объяснения я приготовил четыре mp3 - файла, размером по ~215 кБ каждый. Мелодию и тембр я взял из нашего трека Earth. Все примеры упакованы в архив filters.rar. При распаковке появятся четыре MP3-файла. Имена файлов соответствуют методу вывода и использованию соответствующего фильтра. Fast_LP.mp3 Это пример с выводом синтезаторной партии при помощи стандартного эффекта в FLStudio – Fast LP. В начале движок Cutoff полностью прибран и постепенно возрастает, движок Resonance, наоборот, выведен на максимум и постепенно убывает. Ничего особенного в этом способе, точнее в использовании именно этого фильтра, я не вижу. Фильтр работает не очень хорошо, если прислушаться, то можно услышать высокие частоты. Плюс ко всему, не ясна крутизна среза и нет возможности её выбирать. В принципе, для вывода малозаметных мелодий этот фильтр вполне подойдёт. Fruity_Free_Filter_HP.mp3 Пример с выводом той же партии, но только при использовании стандартного фильтра Fruity Free Filter. Это фильтр обладает различными видами АЧХ, я же воспользовался HP (High Pass). Здесь, в принципе, всё просто: добротность (Q) — на ноль, и крутим движок Freq. (частота среза) от максимума к минимуму. Такой метод лично я не использую в больших переходах, где играет какой-нибудь стринг и вступает основной синт, поскольку высокие частоты слишком «бросаются в глаза». Таким «макаром» я вывожу инструменты, когда играют ударные, бас и т.п. У этого эффекта есть минус: если посмотреть на максимальное значение частоты срабатывания, то увидим значение 16000 Hz. А наши с вами уши могут слышать частоты до 22 kHz (у некоторых индивидуумов — выше). То есть частоты выше 16 kHz в этом фильтре вообще не затрагиваются. V-Station_Filter_without_MOD_Env.mp3 Пример с использо-ванием встроенного в VST-синтезатор V-Station LP-фильтра крутизной 12 dB/oct. Словосочетание «without_MOD_Env» означает, что здесь не использована ADSR – огибающая фильтра. В сравнении с тем же Fast LP, этот фильтр работает заметно лучше. То есть лучше справляется со своей прямой обязанностью — фильтрацией. Fast LP плохо отрезает высокие частоты, их можно услышать даже на плохой акустике. То есть фильтрация как таковая не происходит, а происходит лишь частичное подавление частот, как при работе с эквалайзером. Кстати, я добивался такого же «эффекта фильтрации» при использовании Fruity Parametric EQ, и мне кажется, что эти два эффекта построены на одном и том же движке. V-Station_Filter_with_MOD_Env.mp3 То же самое, только с использованием ADSR – огибающей фильтра. Из всех способов мне больше всего нравится послед-ний, с использованием ADSR–огибающей фильтра. Поскольку здесь можно добиться великолепных результатов при простом изменении частоты среза: это эффект «щёлканья» на низких частотах или эффект «проскальзывания». В любом случае, это даёт б0льший простор для творчества, чем если бы мы просто крутили ручку Frequency. Wave Traveller – что это такое и что с ним, собственно, делать… 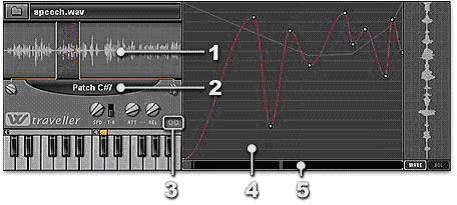
Наверняка при знакомом тебе алгоритме вставки канала в трек (Channels > Add one) ты среди всяческих Wasp, Dream Station Dxi и прочего белья замечал модуль под названием Wave Traveller. Но вставить его и разобраться – до этого обычно не доходило... Так вот, я тебе хочу заявить – зря не доходило! Давай все-таки поближе рассмотрим этот замечательный симулятор скретчинга… Примерно так он выглядит (красавец, не так ли? 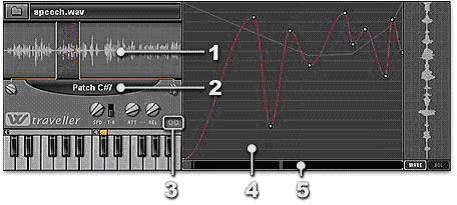
1. Поле, отображающее общий вид сэмпла и точки начала и конца его проигрывания. 2. Поле, отображающее имя выделенной «ноты». 3. Кнопки переключения октавы видимой клавиатуры. 4. Рабочая область, показывающая перемещение в реальном времени «звукоснимателя» по сэмплу. 5. Рабочая область, показывающее расположение и длитель-ность «мьютов» (Mute). На чём я остановился? Ах, да! Wave Traveller (WT) является довольно мощным эмулятором скретчинга, а это значит, что с помощью него можно создать скретчи любой сложности. Система довольно проста – тебе необходимо всего лишь «нарисовать» движение виртуальной пластинки, и у тебя готов желаемый звук! Разнообразие кривых открывает неограниченные возможности. Теперь настало время действовать – сейчас ты создашь свой собственный скретч! Для этого необходимо запустить FL Studio и добавить канал Wave Traveller. После этого надо выбрать сэмпл, который ты собираешься «пилить» и загрузить его в WT – это делается простым перетаскиванием сэмпла на канал WT (а если сэмпл находится вне папки ФЛ, его придётся загружать нажатием кнопки с изображением папки, в левом верхнем углу окна WT). Загрузил сэмпл? Отлично! Теперь надо проверить, соответствует ли скорость его воспроизведения той, которая тебе нужна… надеюсь тебе не надо объяснять, как это делается =). Регулировать скорость можно с помощью ручки “SPD” (скорость необходимо выстраивать на каждой ноте)… Далее приступим к самому главному, а именно, к скретчу. Выдели ноту (Patch) на которую ты хочешь записать свой скретч и начинай экспериментировать с кривыми… Half Cosine Эта кривая представляет из себя ½ фазы косинусоидальной функции (начало сэмпла звучит медленно, затем разгоняется к середине кривой и в конце снова замедляется). 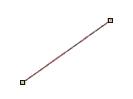
Line Прямая линия (сэмпл звучит равномерно) Bezier Кривая, принимающая практически любую форму, т.к. имеет на каждом конце 2 дополнительные точки для редактирования (звучание зависит от формы, тут я ничего не напишу – экспериментируйте!) Tension Кривая, имеющая одну дополнительную точку для редактиро-вания, находящуюся на самой кривой (экспериментируйте!) Quarter Sine Эта кривая представляет собой начало ¼ фазы синусоидальной функции (сначала сэмпл звучит равномерно, а в конце замедляется). Quarter Cosine Эта кривая представляет собой начало ¼ фазы косинусо-идальной функции (сэмпл начинается медленно, после чего разгоняется и звучит равномерно). Чтобы поменять вид кривой, нужно нажать на точку правой кнопкой мыши и выбрать необходимую кривую из появившегося меню. Когда закончишь с траекторией, можно по вкусу (или по необходимости =)) добавить «заглушки» (mute). Это делается так – щелчок левой кнопкой мыши на полосе, которая находится под рабочим полем, в том месте, где ты хочешь применить mute. Чтобы сделать его длиннее, просто кликни, и, не отпуская, тащи столько, сколько надо. Если же ты нарисовал лишнего мьюта, его можно удалить нажа-тием правой кнопки мыши. Система пресетов WT немного отличается от обычных синтезаторов: можно сохранять как несколько патчей в один пресет, так и каждый патч отдельно от остальных. Чтобы сохранить все ноты, нужно в главном меню WT выбрать пункт Save preset as… (тут же можно загружать пресеты пунктом выше). Чтобы сохранить ноту отдельно от всех остальных, нужно правой кнопкой мыши нажать на нужной ноте и выбрать пункт Save preset. Общий рисунок скретча можно составить как в пиано-роле, так и в стэп-секвенсоре, располагая ноты в необходимом порядке. И, напоследок, несколько советов: Чтобы создать реалистичный скретч, используй кривую вида Half Cosine, т.к. именно она больше всего похожа на движения руки в реале. Чтобы сделать скретч какого-нибудь ударного инструмента, почаще используй прямую линию при движении сэмпла в естественном направлении. Не стоит заблуждаться, что скретч годится только для создания Hip-Hop или D’N’B, он довольно оригинально звучит в Хаус-треках и многих других стилях... Не стесняйся вносить что-нибудь новое! Читайте также: Учимся создавать музыку в FL Studio Программа является платной, и стоит около 300 USD. При покупке онлайн вы получите дистрибутив программы, с возможностью бесплатного пожизненного обновления, при условии соблюдения лицензионного соглашения. Приобрести программу FL Studio со скидкой, а также дополнительные плагины или инструменты можно, оплатив картой Visa или MasterCard, перейдя по ссылке: купить Скачать бесплатную демо версию для ознакомления можно по ссылке: http://flstudio.image-line.com/documents/download.html В демо версии отсутствует возможность сохранения записанного материала и проекта. |